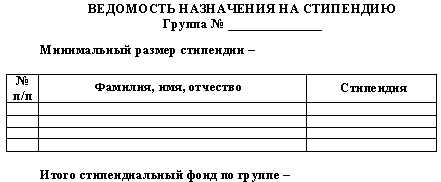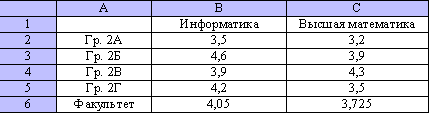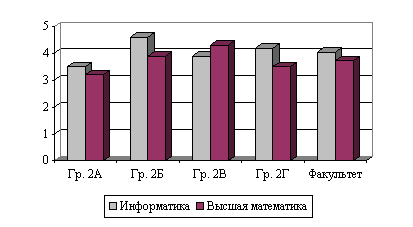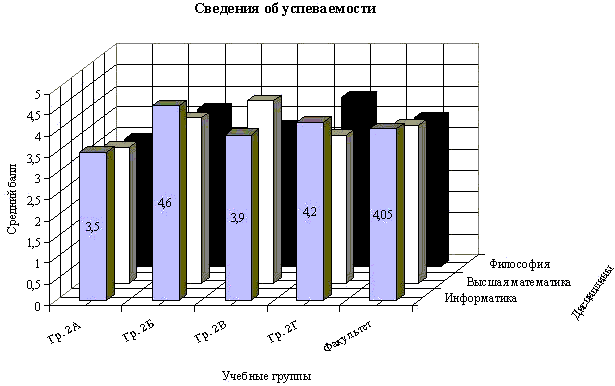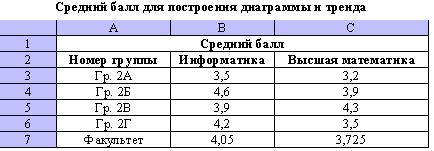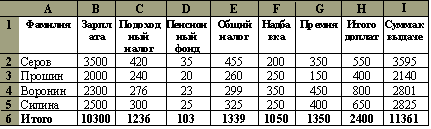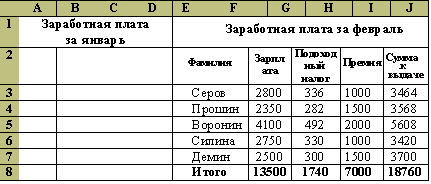|
||||||||||||||||||||||||
|
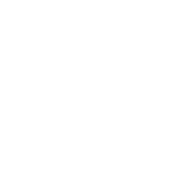
|
3. Работа с табличным процессором Microsoft Excel Для представления данных в удобном виде используют таблицы. Компьютер
позволяет представлять их в электронной форме, а это дает возможность
не только отображать, но и обрабатывать данные. Класс программ, используемых
для этой цели, называется электронными таблицами. Особенность электронных таблиц заключается в возможности применения
формул для описания связи между значениями различных ячеек. Расчет
по заданным формулам выполняется автоматически. Изменение содержимого
какой-либо ячейки приводит к пересчету значений всех ячеек, которые
с ней связаны формульными отношениями, и тем самым к обновлению всей
таблицы в соответствии с изменившимися данными. Применение электронных таблиц упрощает работу с данными и позволяет
получать результаты без проведения расчетов вручную или специального
программирования. Наиболее широкое применение электронные таблицы
нашли в экономических и бухгалтерских расчетах. Одним из наиболее распространенных средств работы с документами,
имеющими табличную структуру, является программа Microsoft Excel.
|
|||||||||||||||||||||||
3.1. Создание электронных таблиц Microsoft Excel
|
||||||||||||||||||||||||
|
Название диаграммы: Сведения об успеваемости |
- на вкладке Легенда поставьте флажок Добавить легенду и переключатель
Справа;
- щелкните по кнопке Далее.
Этап 4. Размещение диаграммы: установите переключатель Поместить диаграмму на имеющемся листе, выберите из списка лист Успеваемость и щелкните по кнопке Готово. В результате на рабочем листе будет создана внедренная диаграмма, представленная на рис. 13.
Сведения об успеваемости
Рис. 13. Диаграмма типа Гистограмма для задания 4
5. Постройте диаграмму другого типа на отдельном листе. Для этого выполните
действия, аналогичные описанным в п. 4, но на четвертом шаге установите
переключатель На отдельном листе.
Задание 5. Редактирование диаграммы
1. Скопируйте диаграмму (рис. 13) в другое место листа.
2. Добавьте в исходную таблицу столбец с оценками по философии.
3. Измените формат диаграммы на объемный.
4. Вставьте в диаграмму столбец с оценками по философии и измените
диаграмму так, чтобы она отражала успеваемость (ось Y) каждой группы
(ось Z) в зависимости от дисциплины (ось X).
5. Измените параметры диаграммы - названия осей, уберите легенду.
6. Разместите диаграмму на отдельном листе.
Технология работы
1. Скопируйте всю область диаграммы, используя буфер обмена.
2. Добавьте в исходную таблицу новый столбец Философия с различными
оценками.
3. Измените формат диаграммы, сделав ее объемной:
- установите курсор мыши во внутренней незаполненной области диаграммы
и вызовите контекстное меню;
- выполните команду Тип диаграммы, выберите на вкладке Стандартные
тип Гистограмма, затем последний из представленных форматов (3-мерная
гистограмма);
- щелкните по кнопке ОК.
4. Вставьте в диаграмму столбцы, отражающие успеваемость по философии:
- установите курсор мыши во внутренней незаполненной области диаграммы
и вызовите контекстное меню;
- выполните команду Исходные данные и измените параметры: во вкладке
Диапазон данных укажите весь диапазон данных A2:D6, включив информацию
столбца Философия; установите переключатель Ряды в положение столбцах;
на вкладке Ряд введите имена (ряд1 - Информатика, ряд2 - Высшая математика,
ряд3 - Философия) и щелкните по кнопке ОК.
5. Измените параметры диаграммы:
- установите курсор мыши во внутренней незаполненной области диаграммы
и вызовите контекстное меню;
- выполните команду Параметры диаграммы и укажите на вкладке Заголовки:
|
Название диаграммы - без изменений Ось X: Учебные группы Ось Y: Дисциплины Ось Z: Средний балл |
- на вкладке Легенда уберите флажок Добавить легенду и щелкните по
кнопке ОК.
6. Активизируйте контекстное меню диаграммы и выполните команду Размещение. Установите переключатель Поместить диаграмму на листе в положение отдельном и щелкните по кнопке <ОК>. Результат представлен на рис. 14.
Сведения об успеваемости
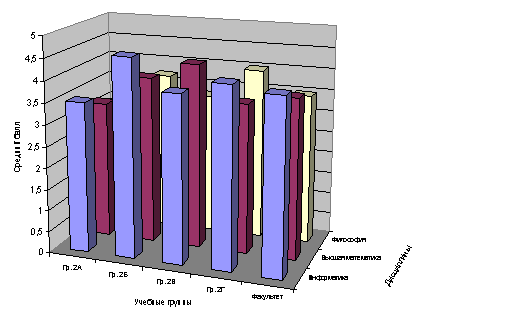
Рис. 14. Итоговый результат задания по редактированию диаграммы
Задание 6. Форматирование диаграммы
1. Измените настройку объемного вида трехмерной диаграммы (рис. 14).
2. Измените настройку области диаграммы и области построения диаграммы.
3. Измените форму представления данных на диаграмме: рядов данных и
их элементов.
4. Измените отображение осей диаграммы.
5. Проведите форматирование сетки в области построения диаграммы.
6. На созданной диаграмме поместите новую легенду и проведите ее форматирование.
Технология работы
1. Измените настройки параметров диаграммы:
- активизируйте внедренную диаграмму, щелкнув правой кнопкой мыши
в пустой области диаграммы;
- в появившемся меню выберите команду Объемный вид и в диалоговом окне установите следующие параметры:
|
Возвышение: 15 Поворот: 20 Изометрия: флажок Автомасштаб: флажок |
- нажмите кнопку ОК.
2. Проведите форматирование области диаграммы и области построения
диаграммы:
- активизируйте внедренную диаграмму и в появившемся меню выберите команду Формат области диаграммы: задайте на вкладках диалогового окна установки:
|
Вкладка Вид: Рамка - невидимая с тенью Заливка: голубой цвет Вкладка Шрифт: Шрифт Times New Roman Cyr Стиль: обычный Размер: 14 |
- нажмите кнопку ОК;
- в области построения диаграммы вызовите контекстное меню, а в нем
команду Формат области построения;
- задайте в диалоговом окне Вид установки:
Рамка: автоматическая
Заливка: белый цвет
- нажмите кнопку ОК.
3. Проведите форматирование рядов данных и их элементов:
- установите указатель мыши на ряде 1, вызовите контекстное меню и
выполните команду Формат рядов данных;
- на вкладке Параметры произведите настройку:
|
Глубина зазора: 200 Ширина зазора: 170 Глубина диаграммы: 90 |
- на вкладке Порядок данных в окне установите курсор на название
Информатика и щелкните по кнопке Вверх. Закройте окно;
- на вкладке Подписи данных установите переключатель Значения;
- на вкладке Вид установите параметры:
|
Рамка: автоматическая Заливка: синий цвет |
- нажмите клавишу ОК;
- повторите установку параметров на вкладке Вид для остальных рядов
диаграммы: для ряда 2 - желтый, для ряда 3 - зеленый.
4. Проведите форматирование осей диаграммы:
- на оси X вызовите контекстное меню, выполните команду Формат оси и установите параметры на вкладках:
|
Вкладка Вид: Метки делений - внизу, основные - наружу Вкладка Шкала: Число категорий между подписями делений - 1, число категорий между делениями - 1 Вкладка Выравнивание: 30 снизу вверх |
- выполните форматирование оси Y:
|
Вкладка Вид: Метки делений - внизу, основные - наружу Вкладка Шкала: Число категорий между подписями делений - 1, число категорий между делениями - 1 Вкладка Выравнивание: Авто |
- выполните форматирование оси Z:
|
Вкладка Вид: Метки делений - рядом с осью, основные - наружу Вкладка Шкала: минимальное значение - 0, максимальное значение - 5, цена основных делений - 0,5, цена промежуточных делений - 0,1, плоскость XY пересекает в значении 0 Вкладка Число: Числовые форматы: общий Вкладка Выравнивание: горизонтальное |
Рис. 15. Итоговый результат задания по редактированию диаграммы.
5. Проведите форматирование сетки, стен и основания:
- в одном из четырех углов диаграммы вызовите контекстное меню и выберите команду Параметры диаграммы. Во вкладке Линии сетки установите параметры:
|
Ось X: флажки - основные линии и промежуточные линии Ось Y: флажки - основные линии и промежуточные линии Ось Z: флажок - основные линии |
- в области стен диаграммы вызовите контекстное меню и выберите команду
Формат стенок. Во вкладке Вид выберите светло-желтый цвет заливки;
- в области основания диаграммы вызовите контекстное меню и выберите команду Формат основания. Во вкладке Вид выберите светло-желтый цвет заливки.
6. Проведите форматирование легенды:
- в одном из четырех углов диаграммы вызовите контекстное меню и выберите
команду Параметры диаграммы. Во вкладке Легенда поставьте флажок Добавить
легенду и переключатель Справа;
- в окне легенды вызовите контекстное меню, выполните команду Формат легенды и установите следующие параметры:
|
Вкладка Вид: рамка - обычная, заливка - светло-желтый цвет Вкладка Размещение: в верхнем правом углу |
7. Сравните созданную вами диаграмму с образцом на рис. 15.
Задание 7. Построение тренда:
- Создайте таблицу, аналогичную табл. 3.
- Постройте гистограмму распределения оценок по информатике по группам.
- Постройте линейный тренд для гистограммы.
- Постройте полиномиальный тренд для гистограммы.
- Оформите диаграмму и линии тренда, как представлено на рис. 16.
Таблица 3
Технология работы
1. Создайте таблицу, представленную в табл. 3.
2. Постройте диаграмму распределения по группам оценок по информатике:
- вызовите Мастер диаграмм, выберите на вкладке Стандартные обычный
тип диаграммы и нажмите кнопку Далее;
- установите курсор в строку Диапазон и выделите в таблице блок ячеек
A2:B7;
- оформите заголовки и названия осей так, как показано на рис. 16.
3. Постройте линейный тренд для диаграммы:
- установите указатель мыши на один из столбиков гистограммы и щелкните
левой кнопкой мыши так, чтобы появились на всех столбиках черные метки;
- для выделенной гистограммы вызовите контекстное меню и выполните
команду Добавить линию тренда;
- в диалоговом окне <<Линия тренда>> на вкладке Тип выберите
окно Линейная;
- на вкладке Параметры установите параметры:
|
Прогноз: вперед на 1 период Показывать уравнение на диаграмме: установите флажок Поместить на диаграмму величину достоверности аппроксимации: установите флажок |
- нажмите кнопку ОК.
4. Постройте полиномиальный тренд для гистограммы по технологии п.
3.
5. Оформите диаграмму и линии тренда так, как представлено на рис.
16.
Рис. 16. Гистограмма и тренды
Задание 8. Сортировка данных:
- Создайте книгу и сохраните ее под именем Spisok, переименуйте Лист1
на Список, а Лист2 - на Сортировка.
- На листе Список создайте таблицу, приведенную в табл. 4.
- Произведите копирование списка (базы данных) с листа Список на
лист Сортировка.
- Сделайте сортировку на трех уровнях по возрастанию: по преподавателям, по номеру группы, по коду предмета.
Технология работы
1. Проведите подготовительную работу в соответствии с п. 1 задания.
2. Сформируйте на листе Список шапку таблицы 4. Для этого:
- выделите первую строку, вызовите контекстное меню и выберите команду
Формат ячеек;
- произведите форматирование ячеек первой строки, установив параметры на вкладке Выравнивание:
|
По горизонтали: по значению По вертикали: по верхнему краю Переносить по словам: установить флажок |
- введите названия столбцов (имен полей) в соответствии с таблицей
4;
- заполните таблицу данными.
3. Выделите список, начиная от имен полей и вниз до конца записей таблицы,
и скопируйте их на лист Сортировка.
4. Выполните сортировку по столбцу Таб. № препод. Для этого:
- установите курсор в поле списка и введите команду Данные —›
Сортировка. При этом должна выделиться вся область списка. Если этого
не произошло, то предварительно выделите весь список, а затем введите
указанную команду;
- в диалоговом окне <<Сортировка диапазона>> установите:
|
Сортировать по: поле Таб. № препод., по возрастанию Затем по: Номер группы, по возрастанию В последнюю очередь по: поле Код предмета, по возрастанию |
- установите флажок Идентифицировать поля по записям.
Таблица 4
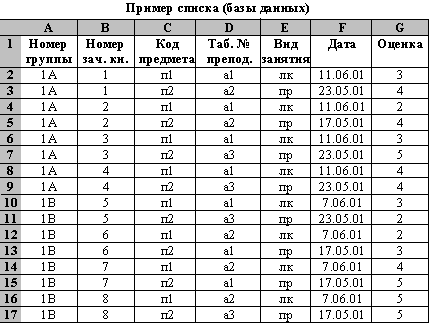
Задание 9. Выборка данных из списка по критерию отбора, используя
Автофильтр:
1. Переименуйте новый лист на Автофильтр и скопируйте на него исходную
базу данных (табл. 4).
2. Выберите из списка данные, используя критерий:
- для преподавателя а1 выбрать сведения о сдаче экзамена на положительную
оценку;
- вид занятий - лк.
3. Отмените результат автофильтрации.
4. Выберите из списка данные, используя критерий: для группы 1А получить
сведения о сдаче экзамена по предмету п1 на оценки 3 и 4.
5. Отмените результат автофильтрации.
Технология работы
1. Переименуйте Лист3 на Автофильтр и скопируйте на него исходную базу
данных.
2. Для выполнения п. 2 задания:
- установите курсор в область списка и выполните команду Данные —›
Фильтр —› Автофильтр (в каждом столбце появятся кнопки списка);
- сформируйте условия отбора записей: в столбце Таб. № препод. из
списка условий отбора выберите а1; в столбце Оценка из списка условий
выберите Условие и в диалоговом окне сформируйте условие отбора >2;
в столбце Вид занятия из списка условий выберите лк.
3. Отмените результат автофильтрации, установив указатель мыши в список
и выполнив команду Данные —› Фильтр —› Автофильтр.
4. Выполните п. 4 задания, воспользуясь аналогичной п. 3 технологией
фильтрации.
5. Отмените результат автофильтрации, установив указатель мыши в список
и выполнив команду Данные —› Фильтр —› Автофильтр.
Задание 10. Выборка данных из списка, используя Расширенный фильтр,
по Критерию сравнения и по Вычисляемому критерию:
1. Переименуйте новый лист на Расширенный лист и скопируйте на него
исходную базу данных (табл. 4).
2. Скопируйте имена полей списка в другую область на том же листе.
3. Сформируйте в области условий отбора Критерий сравнения - о сдаче
экзаменов студентами группы 1А по предмету п1 на оценки 4 и 5.
4. Произведите фильтрацию записей на том же листе.
5. Сформируйте в области условий отбора Вычисляемый критерий: для каждого
преподавателя выбрать сведения о сдаче студентами экзамена на оценку
выше средней, вид занятия - лк.
6. Произведите фильтрацию записей на том же листе.
Технология работы
1. Переименуйте Лист4 на Расширенный лист и скопируйте на него исходную
базу данных.
2. Скопируйте все имена полей списка в другую область (область формирования
условий отбора записей) на том же листе, например установив курсор в
ячейку J1.
3. Сформируйте в области условий отбора Критерий сравнения в соответствии
с п. 3 задания. Для этого после имен полей введите в столбец Номер группы
- 1А, в столбец Код предмета - п1, в столбец Оценка - условие - >3.
4. Произведите фильтрацию записей расширенным фильтром на том же листе:
- установите курсор в область списка (базы данных);
- выполните команду Данные —› Фильтр —› Расширенный
фильтр;
- в диалоговом окне Расширенный фильтр задайте параметры:
- Скопировать результат в другое место: установить флажокИсходный диапазон: A1:G17Диапазон условия: J1:P2Поместить результат в диапазон: J4
- нажмите кнопку ОК.
5. Сформируйте в области условий отбора Вычисляемый критерий в соответствии
с п. 3 задания. Для этого:
- в столбец Вид занятия введите лк;
- переименуйте в области критерия столбец Оценка, например, на имя
Оценка 1;
- в столбец Оценка 1 введите вычисляемый критерий вида
=G2>СРЗНАЧ($G$2:$G$17).
6. Произведите фильтрацию записей расширенным фильтром на том же листе аналогично п. 4.
Задание 11. Выборка данных из списка с использованием Формы:
1. Переименуйте новый лист на Форма и скопируйте на него исходную базу
данных (табл. 4).
2. Просмотрите записи списка с помощью формы и добавьте две новые.
3. Сформируйте условие отбора с помощью формы данных: для преподавателя
а1 выбрать сведения о сдаче студентами экзамена на положительную оценку,
вид занятий - лк.
4. Просмотрите отобранные записи.
Технология работы
1. Переименуйте Лист5 на Расширенный лист и скопируйте на него исходную
базу данных. Установите курсор в область списка и выполните команду
Данные —› Форма.
2. Просмотрите записи списка и внесите необходимые изменения с помощью
кнопок Назад и Далее. С помощью кнопки Добавить добавьте две новые записи.
3. Сформируйте условие отбора в соответствии с заданием:
- нажмите кнопку Критерии, название которой поменяется на Правка;
- в пустых строках имен списка введите критерии: в строку Таб. № препод.
введите а1, в строку Вид занятия - лк, в строку Оценка - условие >2.
4. Просмотрите отобранные записи, нажимая на кнопку Назад или Далее.
Задание 12. Структурирование таблицы ручным способом:
1. Откройте книгу с таблицей, отображенной в табл. 4, переименуйте
новый лист на Структура и скопируйте на него исходную базу данных.
2. Отсортируйте строки списка по номеру учебной группы.
3. Вставьте пустые разделяющие строки между учебными группами.
4. Создайте структурные части таблицы для учебных групп.
5. Создайте структурную часть таблицы для столбцов: Код предмета, Таб.
№ препод., Вид занятия.
6. Закройте и откройте структурные части таблицы.
7. Отмените структурирование.
Технология работы
1. Откройте книгу с именем Spisok, переименуйте Лист6 на Структура
и скопируйте на него исходную базу данных.
2. Отсортируйте строки списка по номеру учебной группы (команда Данные
—› Сортировка).
3. Вставьте пустые разделяющие строки между учебными группами:
- выделите первую строку с другим, отличным от предыдущей строки,
номером группы;
- вызовите контекстное меню и выполните команду Добавить ячейки.
4. Создайте структурные части таблицы для учебных групп:
- выделите блок строк, относящихся к первой группе;
- выполните команду Данные —› Группа и структура —›
Группировать. В появившемся окне установите флажок строки;
аналогичные действия повторите для других групп.
5. Создайте структурную часть таблицы для столбцов Код предмета, Таб.
№ препод., Вид занятия аналогично п. 4 (в появившемся окне установите
флажок столбцы).
6. Закройте и откройте созданные структурные части таблицы, нажимая
на кнопки Минус или Плюс.
7. Отмените структурирование командой Данные —› Группа и структура
—› Разгруппировать.
Задание 13. Автоструктурирование таблицы и введение дополнительного
иерархического уровня структуры ручным способом:
1. Откройте книгу с именем Spisok, вставьте и назовите новый рабочий лист.
2. Создайте таблицу расчета заработной платы (табл. 5), в которой:
- в столбцы Фамилия, Зарплата, Надбавка, Премия надо ввести константы;
- в строке Итого подсчитываются суммы по каждому столбцу;
- в остальные столбцы надо ввести формулы:
- Подоходный налог = 0,12*Зар.плата
- Пенсионный фонд = 0,01*Зар.плата
- Общий налог = Подоходный налог + Пенсионный фонд
- Итого доплат = Надбавка + Премия
- Сумма к выдаче = Зар.плата - Общий налог + Итого доплат
Таблица 5
Пример исходной таблицы для автоструктурирования
3. Создайте автоструктуру таблицы расчета заработной платы.
4. Ознакомьтесь с разными видами таблиц, нажимая на кнопки иерархических
уровней и кнопки со знаками плюс и минус.
5. Введите в структурированную таблицу дополнительный иерархический
уровень по строкам.
Технология работы
1. Откройте книгу с именем Spisok, вставьте новый рабочий лист и назовите
его - Зар.плата.
2. Создайте таблицу согласно табл. 5. Введите формулы в ячейки в соответствии
с п. 2 задания, используя метод автозаполнения. Проведите сортировку
в списке по фамилиям.
3. Создайте автоструктуру таблицы расчета заработной платы: установите
курсор в любую ячейку области данных и выполните команду Данные —›
Группа и структура —› Создать структуру.
4. Ознакомьтесь с разными видами таблиц, нажимая на кнопки иерархических
уровней и на кнопки со знаками плюс и минус.
5. Введите в структурированную таблицу дополнительный иерархический
уровень по строкам, разделив весь список фамилий на группы по две фамилии.
Для этого:
- вставьте пустую строку после первых двух фамилий: выделите третью
строку и в контекстном меню выберите команду Добавить ячейки;
- аналогично вставьте пустую строку перед строкой Итого;
- выделите строки с первыми двумя фамилиями, вызовите контекстное
меню и выполните команду Данные —› Группа и структура —›
Группировать;
- выделите строки с остальными фамилиями, вызовите контекстное меню и выполните команду Данные —› Группа и структура —› Группировать.
Задание 14. Структурирование таблицы с автоматическим подведением
итогов по группам таблицы, представленной в табл. 4:
1. Откройте книгу с таблицей, отображенной в табл. 4, назовите новый
лист Итоги и скопируйте на него исходную базу данных.
2. Отсортируйте записи списка по номеру группы, коду предмета, виду
занятий.
3. Создайте 1-й уровень итогов - средний балл по каждой учебной группе.
4. Создайте 2-й уровень итогов - средний балл по каждому предмету для
каждой учебной группы.
5. Создайте 3-й уровень итогов - средний балл по каждому виду занятий
для каждого предмета по всем учебным группам.
6. Просмотрите элементы структуры, закройте и откройте иерархические
уровни.
Технология работы
1. Откройте книгу Spisok, назовите новый лист Итоги и скопируйте на
него исходную базу данных.
2. Отсортируйте список записей с помощью команды Данные —›
Сортировка, выбрав в старшем ключе номер группы, в промежуточном - код
предмета, в младшем - вид занятий. Установите флажок Идентифицировать
поля по подписям.
3. Создайте 1-й уровень итогов - средний балл по каждой учебной группе:
- установите курсор в произвольную ячейку списка и выполните команду
Данные —› Итоги;
- в диалоговом окне Промежуточные итоги укажите:
|
При каждом изменении в - Номер группы Операция: Среднее Добавить итоги по: Оценка Заменять текущие итоги: нет Конец страницы между группами: нет Итоги под данными: да |
4. Аналогично п. 3 создайте 2-й уровень итогов - средний балл по каждому
предмету для каждой учебной группы.
5. Аналогично п. 3 создайте 3-й уровень итогов - средний балл по каждому
виду занятий для каждого предмета по всем учебным группам.
6. Просмотрите элементы структуры, закройте и откройте иерархические
уровни, используя кнопки с минусом и плюсом.
Задание 15. Для таблицы 4 постройте следующие виды сводных таблиц:
1. По учебным группам подведите итоги по каждому предмету и виду занятий
с привязкой к преподавателю: средний балл, количество оценок, минимальная
оценка, максимальная оценка.
2. По каждому преподавателю подведите итоги в разрезе предметов и номеров
учебных групп: количество оценок, средний балл, структура успеваемости.
Технология работы
1. Откройте книгу Spisok, переименуйте новый лист на Итоги и скопируйте
на него исходную базу данных.
2. Создайте сводную таблицу с помощью Мастера сводных таблиц по шагам
(команда Данные —› Сводная таблица):
этап 1 (выбор источника данных ) - щелкните по кнопке <в списке или базе данных Excel> и по кнопке <Далее>;
этап 2 - отображение в строке Диапазон блока ячеек списка (базы данных). Если диапазон указан неверно, то его надо стереть и указать нужный блок ячеек;
этап 3 - построение макета сводной таблицы для п. 1 задания. Технология его построения состоит в следующем:
- перетащите элемент с именем поля, находящегося в правой стороне макета, в одну из областей: № группы - в Страницу; № зач. кн. -
в Строку, Таб. № преп. и Вид занятия - в Столбец, Оценку - в Данные,
- в области Данные два раза щелкните левой кнопкой мыши и в диалоговом окне Вычисление поля сводной таблицы выберите соответствующую операцию над значением поля;
этап 4 - выбор места расположения: существующий лист.
3. Выполните автоформатирование полученной сводной таблицы (команда
Формат —› Автоформат).
4. Внесите изменения в исходные данные и выполните команду Данные —›
Обновить данные.
5. Аналогично постройте сводную таблицу для п. 2 задания.
Задание 16. Консолидация данных по расположению и по категориям:
1. Откройте книгу Spisok, вставьте два листа и переименуйте их, присвоив
им имена Консол.распол. и Консол.катег.
2. Создайте на листе Консол.распол. таблицу расчета заработной платы
за январь (табл. 5).
3. Скопируйте созданную таблицу на тот же лист и измените в ней данные.
Эта таблица будет отражать уровень заработной платы за февраль (табл.
5).
4. Выполните консолидацию данных по расположению.
5. Скопируйте обе таблицы с листа Консол.распол. на лист Консол.катег.
и измените вторую таблицу в соответствии с табл. 6.
6. Выполните консолидацию данных по категориям.
Таблица 5
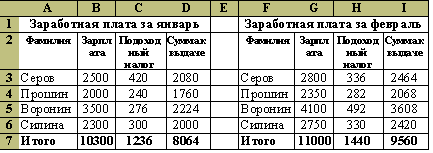
Таблица 6
Исходные таблицы для консолидации данных по категориям
(первая таблица не изменяется)
Технология работы
1. Выполните п. 1 задания.
2. Выполните п. 2 задания.
3. Выполните п. 3 задания.
4. Выполните консолидацию данных по расположению:
- установите курсор в первую ячейку области, где будет располагаться
консолидированная таблица, например в ячейку A11;
- выполните команду Данные —› Консолидация;
- в диалоговом окне Консолидация выберите из списка функцию Сумма
и установите флажки подписи верхней строки, значения левого столбца;
- установите курсор в окне Ссылка, выделите блок ячеек A2:D7 и нажмите кнопку Добавить;
- установите курсор в окне Ссылка, выделите блок ячеек F2:I7 и нажмите
кнопку Добавить;
- нажмите кнопку ОК;
5. Выполните п. 5 задания.
6. Аналогично п. 4 выполните консолидацию данных по категориям.
ЛАБОРАТОРНЫЕ РАБОТЫ
Лабораторная работа 1. Создание и заполнение таблицы постоянными
данными и формулами (2 часа)
Порядок выполнения:
1. Ознакомьтесь с теоретическими сведениями (п. 3.1).
2. Выполните практическое задание 1.
3. Выполните практическое задание 2.
4. Выполните практическое задание 3.
5. Оформите отчет, в котором должны быть отражены следующие технологии
по созданию и заполнение таблицы постоянными данными и формулами: ввод
текстовых и числовых данных в электронные таблицы; ввод и вычисление
формул; копирование формул методом автозаполнения; использование относительных
и абсолютных ссылок.
Лабораторная работа 2. Построение, редактирование и форматирование
диаграмм (4 часа)
Порядок выполнения:
1. Ознакомьтесь с теоретическими сведениями (п. 3.2).
2. Выполните практическое задание 4.
3. Выполните практическое задание 5.
4. Выполните практическое задание 6.
5. Выполните практическое задание 7.
6. Оформите отчет, в котором должны быть отражены технологии по построению,
редактированию и форматированию диаграмм, а также построению трендов.
Лабораторная работа 3. Сортировка данных (2 часа)
Порядок выполнения:
1. Ознакомьтесь с теоретическими сведениями (п. 3.3).
2. Выполните практическое задание 8.
3. Оформите отчет, в котором должны быть отражены основные технологии
по сортировке данных.
Лабораторная работа 4. Фильтрация (выборка) данных (2 часа)
Порядок выполнения:
1. Ознакомьтесь с теоретическими сведениями (п. 3.4).
2. Выполните практическое задание 9.
3. Выполните практическое задание 10.
4. Выполните практическое задание 11.
5. Оформите отчет, в котором должны быть отражены технологии выборки
данных с использованием Автофильтра, Расширенного фильтра, Критерия
сравнения, Вычисляемого критерия, Формы.
Лабораторная работа 5. Структурирование таблиц (2 часа)
Порядок выполнения:
1. Ознакомьтесь с теоретическими сведениями (п. 3.5).
2. Выполните практическое задание 12.
3. Выполните практическое задание 13.
4. Выполните практическое задание 14.
5. Оформите отчет, в котором должны быть отражены следующие технологии
по структурированию таблиц: структурирование таблицы ручным способом;
автоструктурирование таблицы и введение дополнительного иерархического
уровня структуры ручным способом; структурирование таблицы с автоматическим
подведением итогов по группам таблицы.
Лабораторная работа 6. Создание сводных таблиц (2 часа)
Порядок выполнения:
1. Ознакомьтесь с теоретическими сведениями (п. 3.6).
2. Выполните практическое задание 15.
3. Оформите отчет, в котором должны быть отражены основные технологии
по созданию сводных таблиц.
Лабораторная работа 7. Консолидация данных (2 часа)
Порядок выполнения:
1. Ознакомьтесь с теоретическими сведениями (п. 3.7).
2. Выполните практическое задание 16.
3. Оформите отчет, в котором должны быть отражены технологии консолидации
данных по расположению и по категориям.
САМОСТОЯТЕЛЬНАЯ РАБОТА
Задание 1. Обработка данных
1. Запустите программу Excel (Пуск —› Программы —›
Microsoft Excel).
2. Создайте новую рабочую книгу (кнопка Создать на стандартной панели
инструментов).
3. Дважды щелкните на ярлычке текущего рабочего листа и дайте этому
рабочему листу имя Данные.
4. Дайте команду Файл —› Сохранить как и сохраните рабочую
книгу под именем book.xls.
5. Сделайте текущей ячейку A1 и введите в нее заголовок Результаты измерений.
6. Введите произвольные числа в последовательные ячейки столбца A, начиная
с ячейки A2.
7. Введите в ячейку B1 строку Удвоенное значение.
8. Введите в ячейку C1 строку Квадрат значения.
9. Введите в ячейку D1 строку Квадрат следующего числа.
10. Введите в ячейку B2 формулу = 2*A2.
11. Введите в ячейку С2 формулу = A2*A2.
12. Введите в ячейку D2 формулу = B2 + C2 + 1.
13. Выделите протягиванием ячейки B2, C2 и D2.
14. Наведите указатель мыши на маркер заполнения в правом нижнем углу
рамки, охватывающей выделенный диапазон. Нажмите левую кнопку мыши и
перетащите этот маркер, чтобы рамка охватила столько строк в столбцах
B, C и D, сколько имеется чисел в столбце A.
15. Убедитесь, что формулы автоматически модифицируются так, чтобы работать
со значением ячейки в столбце A текущей строки.
16. Измените одно из значений в столбце A и убедитесь, что соответствующие
значения в столбцах B, C и D в этой же строке были автоматически пересчитаны.
17. Введите в ячейку E1 строку Масштабный множитель.
18. Введите в ячейку E2 число 5.
19. Введите в ячейку F1 строку Масштабирование.
20. Введите в ячейку F2 формулу = A2*E2.
21. Используйте метод автозаполнения, чтобы скопировать эту формулу
в ячейки столбца F, соответствующие заполненным ячейкам столбца A.
22. Убедитесь, что результат масштабирования оказался неверным. Это
связано с тем, что адрес E2 в формуле задан относительной ссылкой.
23. Щелкните на ячейке F2, затем в строке формул. Установите текстовый
курсор на ссылку E2 и нажмите клавишу F4. Убедитесь, что формула теперь
выглядит как =A2*$E$2, и нажмите клавишу Enter.
24. Повторите заполнение столбца F формулой из ячейки F2.
25. Убедитесь, что благодаря использованию абсолютной адресации значения
ячеек столбца F теперь вычисляются правильно. Сохраните рабочую книгу
books.xls.
Задание 2. Применение итоговых функций
1. Запустите программу Excel и откройте рабочую книгу book.xls, созданную
ранее.
2. Выберите рабочий лист Данные.
3. Сделайте текущей первую свободную ячейку в столбце A.
4. Щелкните на кнопке Автосумма на стандартной панели инструментов.
5. Убедитесь, что программа автоматически подставила в формулу функцию
СУММ и правильно выбрала диапазон ячеек для суммирования. Нажмите клавишу
Enter.
6. Сделайте текущей следующую свободную ячейку в столбце A.
7. Щелкните на кнопке Вставка функции на стандартной панели инструментов.
8. В списке Категория выберите пункт Статистические.
9. В списке Функция выберите функцию СРЗНАЧ и щелкните на кнопке ОК.
10. Переместите методом перетаскивания палитру формул, если она заслоняет
нужные ячейки. Обратите внимание, что автоматически выбранный диапазон
включает в себя все ячейки с числовым содержанием, в том числе и ту,
которая содержит сумму. Выделите правильный диапазон методом протягивания
и нажмите клавишу Enter.
11. Используя порядок действий, описанный в пп.6-10, вычислите минимальное
число в выбранном наборе (функция МИН), максимальное число (МАКС), количество
элементов в наборе (СЧЕТ).
12. Сохраните рабочую книгу book.xls.
Задание 3. Подготовка и форматирование прайс-листа
1. Запустите программу Excel и откройте рабочую книгу book.xls.
2. Выберите щелчком на ярлыке неиспользованный рабочий лист или создайте
новый, переименовав его на Прейскурант.
3. В ячейку A1 введите текст Прейскурант и нажмите клавишу Enter.
4. В ячейку A2 введите текст Курс пересчета: и нажмите клавишу Enter.
В ячейку B2 введите текст 1 у. е. = и нажмите клавишу Enter.
В ячейку C2 введите текущий курс пересчета и нажмите клавишу Enter.
5. В ячейку A3 введите текст Наименование товара и нажмите клавишу Enter.
В ячейку B3 введите текст Цена (у. е.) и нажмите клавишу Enter. В ячейку
С3 введите текст Цена (руб.) и нажмите клавишу Enter.
6. В последующие ячейки столбца A введите названия товаров, включенных
в прейскурант.
7. В соответствующие ячейки столбца B введите цены товаров в условных
единицах.
8. В ячейку C4 введите формулу: =B4*$C$2, которая используется для пересчета
цены из условных единиц в рубли.
9. Методом автозаполнения скопируйте формулы во все ячейки столбца С,
которым соответствуют заполненные ячейки столбцов A и B.
10. Измените курс пересчета в ячейке С2. Обратите внимание, что цены
в рублях изменяются автоматически.
11. Выделите методом протягивания диапазон A1:C1 и дайте команду Формат
—› Ячейки. На вкладке Выравнивание задайте выравнивание по
горизонтали По центру и установите флажок Объединение ячеек.
12. На вкладке Шрифт задайте размер шрифта в 14 пунктов и в списке Начертание
выберите вариант Полужирный. Щелкните на кнопке ОК.
13. Щелкните правой кнопкой мыши на ячейке B2 и выберите в контекстном
меню команду Формат ячеек. Задайте выравнивание по горизонтали По правому
краю и щелкните на кнопке ОК.
14. Щелкните правой кнопкой мыши на ячейке C2 и выберите в контекстном
меню команду Формат ячеек. Задайте выравнивание по горизонтали По левому
краю и щелкните на кнопке ОК.
15. Выделите методом протягивания диапазон B2:C2. С помощью кнопки Границы
задайте для этих ячеек внешнюю рамку.
16. Дважды щелкните на границе между заголовками столбцов A и B, B и
C, C и D. Обратите внимание, как при этом изменяется ширина столбцов
A, B и C.
17. Щелкните на кнопке Предварительный просмотр на стандартной панели
инструментов, чтобы увидеть, как документ будет выглядеть при печати.
18. Сохраните рабочую книгу book.xls.
Задание 4. Построение экспериментального графика
1. Запустите программу Excel и откройте рабочую книгу book.xls, созданную
ранее.
2. Выберите щелчком на ярлычке неиспользуемый рабочий лист (или создайте
новый) и переименуйте его на Обработка эксперимента.
3. В столбец A, начиная с ячейки A1, введите произвольный набор значений
независимой переменной.
4. В столбец B, начиная с ячейки B1, введите произвольный набор функции.
5. Методом протягивания выделите все заполненные ячейки столбцов A и
B.
6. Щелкните на значке Мастер диаграмм на стандартной панели инструментов.
7. В списке Тип выберите пункт Точечная (для отображения графика, заданного
парами значений). В палитре Вид выберите средний пункт в первом столбце
(маркеры, соединенные гладкими кривыми). Щелкните на кнопке Далее.
8. Так как диапазон ячеек был выбран заранее, Мастер диаграмм автоматически
определяет расположение рядов данных. На вкладке Ряд в поле Имя укажите:
Результаты измерений. Щелкните на кнопке Далее.
9. Выберите вкладку Заголовки. Убедитесь, что заданное название ряда
данных автоматически использовано как заголовок диаграммы. Замените
его, введя в поле Название диаграммы заголовок Экспериментальные точки.
Щелкните на кнопке Далее.
10. Установите переключатель Отдельном. По желанию, задайте произвольное
имя добавляемого рабочего листа. Щелкните на кнопке Готово.
11. Убедитесь, что диаграмма построена и внедрена в новый рабочий лист.
Рассмотрите ее и щелкните на построенной кривой, чтобы выделить ряд
данных.
12. Дайте команду Формат ® Выделенный ряд. Откройте вкладку Вид.
13. На панели Линия откройте палитру Цвет и выберите красный цвет. В
списке Тип линии выберите пунктир.
14. На панели Маркер выберите в списке Тип маркера треугольный маркер.
В палитрах Цвет и Фон выберите зеленый цвет.
15. Щелкните на кнопке ОК, снимите выделение с ряда данных и посмотрите,
как изменился вид графика.
16. Сохраните рабочую книгу.
Задание 5. Анализ данных с использованием
метода наименьших квадратов
Для заданного набора пар значений независимой переменной и функции определить
наилучшее линейное приближение в виде прямой с уравнением y = aЧx +
b и показательное приближение в виде линии с уравнением y = bЧax.
1. Запустите программу Excel и откройте рабочую книгу book.xls, созданную
ранее.
2. Выберите рабочий лист Обработка эксперимента.
3. Сделайте ячейку C1 текущей и щелкните на кнопке Изменить формулу
в строке формул. Раскройте список на левом краю строки формул и выберите
пункт Другие функции.
4. В окне мастера функций выберите категорию Ссылки и массивы и функцию
ИНДЕКС. В новом диалоговом окне выберите первый вариант набора параметров.
5. Установите текстовый курсор в первое поле для ввода параметров в
палитре формул и снова выберите пункт Другие функции в раскрывающемся
списке в строке формул.
6. С помощью мастера функций выберите функцию ЛИНЕЙН категории Статистические.
7. В качестве первого параметра функции ЛИНЕЙН выберите диапазон, содержащий
значения функции (столбец B).
8. В качестве второго параметра функции ЛИНЕЙН выберите диапазон, содержащий
значения независимой переменной.
9. Переместите текстовый курсор в строке формул, чтобы он стоял на имени
функции ИНДЕКС. В качестве второго параметра функции ИНДЕКС задайте
число 1. Щелкните на кнопке ОК на палитре формул.
Пояснение: функция ЛИНЕЙН возвращает коэффициенты уравнения прямой в
виде массива из двух элементов, а функция ИНДЕКС выбирает нужный элемент.
10. Сделайте текущей ячейку D1. Повторите операции, описанные в пп.
3-9, чтобы в итоге в этой ячейке появилась формула: ИНДЕКС (ЛИНЕЙН(B1:B5;A1:A5);2).
Ее можно ввести и вручную (посимвольно). Теперь в ячейках C1 и D1 вычислены
соответственно коэффициенты a и b уравнения наилучшей прямой.
11. Сделайте текущей ячейку C2. Повторите операции, описанные в пп.
3-9, или введите вручную формулу: =ИНДЕКС(ЛГРФПРИБЛ(B1:B5;A1:A5);1).
12. Сделайте текущей ячейку D2. Повторите операции, описанные в пп.
3-9, или введите вручную формулу: =ИНДЕКС(ЛГРФПРИБЛ(B1:B5;A1:A5);2).
Теперь ячейки C2 и D2 содержат соответственно коэффициенты
a и b уравнения наилучшего показательного приближения.
13. Для построения наилучшей прямой другим способом дайте команду Сервис
® Анализ данных.
14. В списке Инструменты анализа выберите пункт Регрессия, после чего
щелкните на кнопке ОК.
15. В поле Входной интервал Y укажите методом протягивания диапазон,
содержащий значения функции (столбец B).
16. В поле Входной интервал X укажите методом протягивания диапазон,
содержащий значения аргумента (столбец A).
17. Установите переключатель Новый рабочий лист, для которого задайте
имя Результат расчета.
18. Щелкните на кнопке ОК и по окончании расчета откройте рабочий лист
Результат расчета. Убедитесь, что вычисленные коэффициенты (см. ячейки
B17 и B18) совпали с полученными первым способом.
19. Сохраните рабочую книгу book.xls.
Задание 6. Применение таблиц подстановки для
построения графиков функций
Построить графики функций, коэффициенты которых определены в предыдущем
задании.
1. Запустите программу Excel и откройте рабочую книгу book.xls.
2. Создайте рабочий лист Обработка эксперимента.
3. Для табулирования формулы сделайте текущей ячейку С3 и занесите в
нее значение 0. Эта ячейка будет использоваться как ячейка ввода, на
которую будут ссылаться формулы.
4. Скопируйте значения столбца А в столбец F, начиная со второй строки.
5. В ячейку G1 введите формулу =C3*$C$1+$D$1. Здесь C3 - ячейка ввода,
а в качестве других ссылок используются вычисленные методом наименьших
квадратов коэффициенты уравнения прямой.
6. В ячейку H1 введите формулу =$D$2*$C$2^C3 для вычисления значения
показательной функции.
7. Выделите прямоугольный диапазон, включающий столбцы F, G
и H и строки от строки 1, содержащей формулы, до последней строки
с данными в столбце F.
8. Дайте команду Данные ® Таблица подстановки. Выберите поле Подставить
значения по строкам и щелкните на ячейке ввода С3.
9. Щелкните на кнопке ОК, чтобы заполнить пустые ячейки в столбцах G
и H выделенного диапазона значениями формул в ячейках первой строки
для значений независимой переменной, выбранных из столбца F.
10. Щелкните на кнопке Мастер диаграмм на стандартной панели инструментов,
выберите Тип График и щелкните на кнопке Далее.
11. В пункте Диапазон данных в строках укажите диапазон ячеек с данными
в столбце F, а в пункте столбцы - диапазон ячеек в столбце G. Щелкните
на кнопке Далее.
12. В поле Название диаграммы выберите Наилучшая прямая. В двух следующих
полях можно дать названия осям координат. Щелкните на кнопке Далее.
13. Поместите диаграмму на отдельном листе, дав ему имя График 1. Щелкните
на кнопке Готово.
14. Повторите пп. 10-13 для построения Показательной функции. Поместите
диаграмму на отдельном листе, дав ему имя График 2.
15. Сохраните рабочую книгу book.xls.
Задание 7. Решение уравнений средствами программы
Excel
Найти решение уравнения x3 - 3x2 + x = -1.
1. Запустите программу Excel и откройте рабочую книгу book.xls.
2. Создайте новый рабочий лист, дав ему имя Уравнение.
3. Занесите в ячейку А1 значение 0 (начальное значение).
4. Занесите в ячейку B1 левую часть уравнения, используя в качестве
независимой переменной ссылку на ячейку A1. Для заданного уравнения
формула имеет вид: =A1^3-3*A1^2+A1.
5. Дайте команду Сервис —› Подбор параметра.
6. В поле Установить в ячейке укажите B1, в поле Значение задайте -1,
в поле Изменяя значение ячейки укажите A1.
7. Щелкните на кнопке ОК и посмотрите на результат подбора, отображаемый
в диалоговом окне Результат подбора параметра. Щелкните на кнопке ОК,
чтобы сохранить полученные значения ячеек, участвовавших в операции.
8. Повторите расчет, задавая в ячейке A1 другие начальные значения,
например 0,5 или 2. Совпали ли результаты вычислений? Чем можно объяснить
различия?
9. Сохраните рабочую книгу book.xls.
|
|
|
|
|
© 2003 Центр телекоммуникационных технологий и дистанционного
обучения
|
 Основные термины
Основные термины