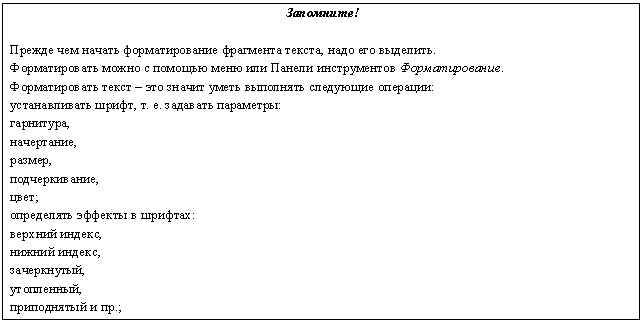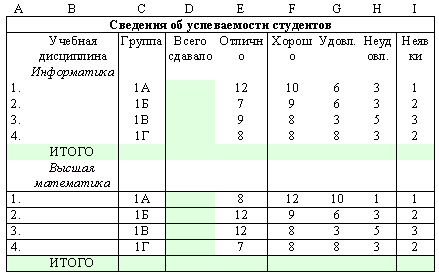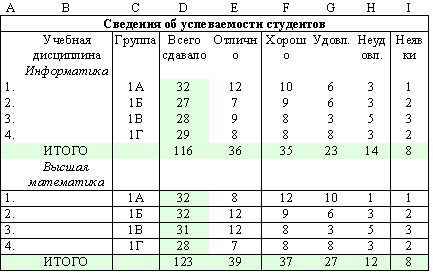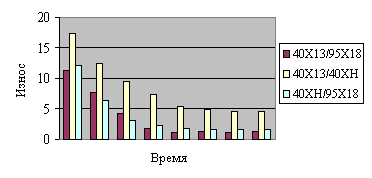2.1. Создание и редактирование документов
Создание документов. Документы и шаблоны документов создаются
с помощью команды Файл —› Создать и указанием значения переключателя
- Документ или Шаблон. После нажатия на кнопку ОК на экран выводится
новое окно, имеющее стандартное наименование Документ или Шаблон с порядковым
номером. Word содержит большой набор шаблонов стандартных документов:
служебные записки, факсы, стандартные письма, резюме и т. п. Шаблоны
предоставляют пользователю заранее подготовленные поля для ввода данных.
Часто используется динамический режим, когда с помощью Мастера шаблона
создается в интерактивном (диалоговом) режиме собственный.
Сохранение документов. Документы Word сохраняются в виде файлов
со стандартным расширением .doc. Параметры сохранения файла можно задать
командой Сервис —› Параметры —› Сохранение, на которой
выбираются необходимые параметры.
Существуют два режима сохранения файла:
- всегда создавать резервную копию: сохраняется дубликат предыдущей
версии файла с расширением .bak;
- разрешить быстрое сохранение: весь документ не перезаписывается,
лишь в конец исходного файла дописываются изменения.
Для правильного воспроизведения документа на другом компьютере или
под управлением другой операционной системы в документ можно включать
используемые шрифты, установив флажок Внедрять шрифты True Type.
Первоначальное сохранение нового либо сохранение существующего документа
под другим именем, на другом диске, в другом каталоге выполняется командой
Файл —› Сохранить как. Если подготовлен стандартный по форме
документ, содержащий типовые элементы текста или графику, форматы (стили
оформления), элементы автотекста и прочее, то его можно сохранить как
шаблон документов и использовать в дальнейшем для создания новых документов.
Повторное сохранение файла, имеющего имя, выполняется командой Файл
—› Сохранить или с помощью кнопки Сохранить панели инструментов
Стандартная.
Открытие документов. Ранее сохраненный документ открывается
с помощью команды Файл —› Открыть. Для выбора файла документа
указываются Папка, Имя файла и Тип файла. Кнопка Найти организует поиск
файла. Кнопки Мелкие значки, Таблица, Свойства, Просмотр служат для
получения разной информации о выбранном файле.
Ввод текста. Ввод текста в Word осуществляется построчно, переход
в пределах одного абзаца выполняется автоматически. После нажатия клавиши
Enter завершается предыдущий абзац и начинается новый. Команды Правка
—› Отменить ввод и Правка —› Повторить ввод или
кнопки Отменить и Вернуть на панели инструментов Стандартная позволяют
последовательно отменить или повторить предшествующие действия.
Способы выделения фрагментов текста. Существуют
различные способы выделения фрагментов текста - с помощью клавиш или
манипулятора-мыши.
1. Выделение фрагмента текста с помощью клавиш:
- установка курсора в начало выделения;
- одновременное нажатие клавиши <Shift> и клавиши перемещения
курсора для закрашивания фрагмента.
2. Выделение фрагмента текста с помощью мыши на уровне:
- символов, слов, строк текста - установка указателя мыши в начало
выделения и протаскивание мыши при нажатой левой кнопке до конца выделяемого
фрагмента;
- слова - установка указателя мыши на слово и двойной щелчок левой
кнопки мыши;
- абзаца - установка курсора в произвольное место абзаца и тройной
щелчок левой кнопки мыши;
- одной строки - одинарный щелчок левой кнопки мыши на поле слева
от строки текста;
- группы строк текста - одинарный щелчок левой кнопки мыши на поле
слева от начала текста и вертикальное протаскивание мыши до конца
фрагмента;
- объекта (рисунка, формулы, диаграммы) - установка курсора на объекте
и одинарный щелчок левой кнопки мыши.
3. Выделение текста всего документа выполняется с помощью команды Правка
—› Выделить все.
Копирование, перемещение и удаление фрагментов текста. Эти операции
выполняются только по отношению к выделенному фрагменту текста. При
этом можно использовать два независимых механизма - буфер обмена и метод
drag-and-drop (перетаскиванием мышью).
Копирование осуществляется командой Правка —› Копировать;
копия помещается в буфер и может многократно использоваться для вставки
с помощью команды Правка —› Вставить. Для перемещения фрагмента
выполняются команды Правка —› Вырезать, а затем - Правка —›
Вставить. Удаление фрагмента текста выполняется по команде Правка —›
Очистить или при нажатии клавиши Del. Эти операции можно также выполнить
с помощью контекстного меню, где выбираются команды Вырезать, Копировать,
Вставить. Можно использовать специальные кнопки панели инструментов
Стандартная: Копировать, Вырезать, Вставить. Эти операции можно осуществить
также с помощью соответствующих комбинаций клавиш на клавиатуре.
Другие варианты выполнения операций редактирования основаны на использовании
метода drag-and-drop (перетаскивания мышью):
- для перемещения выделенного фрагмента надо на нем установить указатель
мыши и, удерживая нажатой левую кнопку, переместить мышь;
- для копирования выделенного фрагмента нажимается клавиша Ctrl и
выполняется перемещение фрагмента в новое место.
Поиск и замена фрагментов текста. В документах Word можно осуществлять
поиск и замену текста, форматов (шрифта, абзаца, языка, стиля), различных
специальных символов (маркера абзаца, сноски или примечания, конца раздела,
колонки и т. п.). Для этого используются команды Правка —›
Найти (только поиск) или Правка —› Заменить (поиск и замена).
Автозамена текста. Автотекст - фрагмент документа, включающий
текст или графику, который может использоваться для вставки в документ
под управлением пользователя. Примерами элементов автотекста являются:
подписи должностных лиц, с указанием названия занимаемой должности,
звания и т. п.; полные названия организаций; "шапки" стандартных
форм документов; типовые бланки документов и др. Работа с элементами
автотекста происходит по команде Сервис —› Автозамена и установкой
значений параметров в диалоговом окне Автотекст. Элементы автотекста
можно добавлять и удалять, но не редактировать.
Автозамена работает в динамическом режиме. Элементы автозамены создаются
и удаляются с помощью команды Сервис—›Автозамена. Элементы
автозамены можно добавлять, заменять и удалять.
Проверка орфографии. Команда Сервис —› Правописание
(или кнопка Правописание на Стандартной панели инструментов) позволяет
задать параметры проверки текста. Проверка орфографии выполняется по
основному словарю выбранного языка и по дополнительным словарям пользователя,
которые могут содержать произвольные слова (например, условные обозначения,
ключевые слова языка программирования и др.). Можно создать новый словарь
пользователя либо отредактировать существующий словарь. Проверка орфографии
охватывает основной текст, текст колонтитулов, сносок и примечаний или
только выделенный фрагмент текста.
2.2. Форматирование текста
Процесс оформления внешнего вида документа в целом или его фрагментов
в любой программной среде называют форматированием. Различные
способы и инструменты форматирования, которые предоставляет текстовый
процессор Word, позволяют получить профессионально оформленный текст.
Форматирование документов осуществляется в результате следующих действий:
- установка параметров страницы документа;
- применение шрифтового оформления символов текста;
- задание положения абзацев на странице и установка для них отступов
и интервалов;
- выбор вариантов обрамления и заполнения абзацев;
- расположение текста в колонках;
- задание стиля оформления символа, абзаца, страницы и т. п.
Большая часть этих действий может быть реализована с помощью инструментов
меню Формат. Форматирование документа основано на задании новых
форматов элементам текста, которые должны быть предварительно выделены.
Шрифтовое выделение текста (форматирование символов). Шрифтовое
выделение текста выполняется в диалоговом окне Шрифт, вызываемом командой
Формат —› Шрифт. Установки формата шрифта могут быть сделаны
для любого фрагмента текста. Установленные параметры шрифта действуют
применительно ко вновь вводимому тексту или к выделенному фрагменту
текста.
Форматирование абзаца текста. Текст документа состоит из абзацев,
абзац заканчивается нажатием клавиши Enter. При этом в текст вставляется
спецсимвол . Удаление этого символа обеспечивает слияние абзацев, причем
объединенный абзац получает форматные установки нижнего присоединенного
абзаца. При наборе текста переход на новую строку выполняется автоматически.
Формат абзацев устанавливается командой Формат —› Абзац, которая
вызывает диалоговое окно Абзац, содержащее вкладки Отступы и интервалы,
Положение на странице. Быстрое форматирование абзацев может выполняться
с помощью панели Форматирование, которая содержит необходимые кнопки
выравнивания абзаца. Все прочие установки формата абзаца выполняются
в диалоговом окне Абзац. Отступы можно выполнить также с помощью линейки.
Отступ можно выполнить также с помощью линейки.
Обрамление и заполнение текста. Для большей выразительности
оформления абзацев и страниц текста используются различные способы обрамления,
заполнения узором, изменения цвета и т. п. Для этого командой Формат
—› Границы и заливка вызывается диалоговое окно Границы и
заливка.
Изменение регистра для изображения букв. Регистровое форматирование
обеспечивает преобразование выделенного фрагмента текста с помощью команды
Формат —› Регистр или выбором соответствующего кнопочного
переключателя.
Списки для оформления перечислений в тексте. Перечисления в текстовых
документах часто оформляют в виде списков. Различают три типа списков:
маркированный, нумерованный, многоуровневый. Форматизация может осуществляться
как до ввода элементов списка, так и для уже набранных в виде отдельных
абзацев элементов. Для созданных списков допускается изменение их типа.
Существует несколько различных способов форматирования списков:
- с помощью команды Формат —› Список;
- с помощью команды Список из контекстного меню;
- быстрое форматирование с помощью кнопок Нумерация и Маркеры на панели
Форматирование.
Удалить список можно обычными способами либо с помощью команды Формат
—› Список кнопкой Удалить.
Форматирование текста по колонкам. Для текстов газетного типа
выполняется набор в несколько колонок. После заполнения левой колонки
(по высоте страницы или до установленного ограничения) курсор автоматически
переходит в следующую колонку. Текст и формат колонок форматируются
по общим правилам.
Формат газетного текста задается с помощью команды Формат —›
Колонки. Если документ новый, после выполнения данной команды текст
вводится в заданное число колонок на странице. Имеющийся текст также
можно расположить колонками, предварительно выделив его фрагмент либо
весь документ.
Нумерация страниц. Для нумерации страниц используется команда
Вставка —› Номера страниц, с помощью которой можно указать:
положение номера - вверху или внизу страницы; выравнивание - справа,
в центре, слева, снаружи или внутри страницы; номер первой страницы;
формат номеров страниц.
Стили документа. Стили позволяют быстро оформлять разнообразные
по внешнему виду и характеру тексты. Стартовый набор стилей выбирается
из прилагаемого к документу шаблона. Стиль - поименованная совокупность
форматов элементов текста. Различают стандартные и пользовательские
(специальные) стили.
Стандартные стили создаются текстовым процессором Word автоматически.
Пользовательские стили создаются пользователем модификацией стандартных
или в результате отбора из имеющихся характеристик требуемых стилей.
Стиль пользователя может быть доступным либо только для отдельного документа,
либо для шаблона. С помощью команды Формат —› Библиотека стилей
вызывается соответствующее диалоговое окно, содержащее список шаблонов
документов. Команда Формат —› Стиль вызывает диалоговое окно
Стиль, в котором отражается список стилей определенного вида: Все стили,
Используемые стили, Специальные стили (созданные пользователем).
2.3. Представление информации в табличной форме
Общие сведения. Документы Word часто содержат данные, оформленные
в виде таблицы, состоящей из столбцов и строк, на пересечении которых
находятся ячейки. Таблица Word может содержать максимум 63 столбца и
произвольное число строк. Ячейки таблицы имеют адреса, образованные
именем столбца (A, B, C, …) и номером строки (1, 2, 3, …). В них размещается
информация произвольного типа: текст, числа, графика, рисунки, формулы.
Высота строк таблицы произвольная, может различаться для разных строк
таблицы, но ячейки одной строки имеют одинаковую высоту. Ширина ячеек
одной строки и даже одного столбца произвольная. Первоначально указанное
при создании таблицы число строк и столбцов можно изменять, добавляя
новые или удаляя имеющиеся строки и столбцы.
Способы создания таблиц. Существует несколько способов создания
таблиц в документе, которые вставляются по месту установки курсора.
1-й способ. Новую таблицу можно создать с помощью команды главного
меню Таблица —› Добавить таблицу, которая вызывает диалоговое
окно Вставка таблицы для указания размерности таблицы - числа строк
и столбцов. Далее ее можно автоформатировать, нажав кнопку Автоформат.
2-й способ. С помощью кнопки Добавить таблицу на Стандартной панели
инструментов определяется структура новой таблицы: при нажатой левой
кнопке мыши закрашивается требуемое число столбцов и строк таблицы.
3-й способ. С помощью команды Вставка —› Объект —›
Создание объекта можно в документ Word вставить электронную таблицу
Excel, указав тип объекта - Лист Microsoft Excel.
4-й способ. Ранее набранный текст может быть преобразован в табличное
представление с помощью команды Таблица —› Преобразовать в
таблицу при условии, что текст подготовлен с использованием специальных
символов - разделителей колонок (табулятор, абзац, пробел и др.).
Изменение структуры таблицы. Изменение структуры таблицы означает
изменение числа строк и столбцов первоначально созданной таблицы. Выполнению
команд по изменению структуры таблицы должно предшествовать выделение
соответствующего блока ячеек. К основным действиям по реструктуризации
таблицы, из которых большая часть выполняется с помощью команды Таблица,
относятся: выделение всей таблицы, строки, столбца, ячейки, блока ячеек;
снятие выделения; вставка столбца, строки в таблицу; добавление строки
в конец таблицы; вставка блока ячеек; перемещение столбцов и строк в
таблице; объединение части таблицы, ячеек; разбиение таблицы, ячеек;
удаление блока ячеек, столбцов и строк таблицы; изменение высоты и ширины
ячеек.
Форматирование таблицы. Для содержимого ячеек таблицы работают
все команды режима Формат (допустимо различное шрифтовое оформление
текста внутри одной и той же ячейки, обрамление и заполнение выделенных
ячеек или их содержимого на уровне отдельных абзацев, изменения регистра
символов, вставки табуляторов абзацев ячеек и т. п.). Таблицу можно
многократно форматировать с помощью команды Таблица —› Автоформат.
Использование в таблице формул. Текстовый процессор Word позволяет
выполнять вычисления, записывая в отдельные ячейки таблицы формулы с
помощью команды Таблица —› Формула. При копировании формул
ссылки на адреса ячеек автоматически не изменяются, их следует редактировать
вручную. Для этого нужно перейти из режима показа значений в режим показа
кодов полей, воспользовавшись одним из способов:
- повторно выполнить команду Таблица —› Формула и осуществить
редактирование формулы в окне "Формула";
- с помощью команды Сервис —› Параметры —› Вид,
переключатель Коды полей;
- с помощью команды Коды/значения полей, выполняемой из контекстного
меню, которое вызывается при установке курсора на поле формулы и нажатии
правой кнопки мыши.
2.4. Создание составных (интегрированных) документов
Понятие составного документа. Достаточно часто при создании
документа возникает необходимость вставить в него фрагмент из документов,
созданных в других программных средах. Этот фрагмент по отношению к
документу, в который он вставляется, может иметь иной тип данных. Например,
в текст, созданный в текстовом редакторе WordPad, необходимо включить
растровый рисунок типа BMP, созданный в графическом редакторе Paint,
а также таблицу, тип данных в которой определяется табличным процессором
Excel, и пр. В результате появляется документ, включающий в себя данные
разного типа, созданные в различных приложениях. Подобный документ получил
название составного, или интегрированного, документа.
Составной (интегрированный) документ - документ,
в котором связанные между собой фрагменты имеют разные типы и создавались
в разных приложениях или программах.
Часто при создании составного документа используют такую терминологию:
- источник, или сервер, - приложение, откуда производится вставка
фрагмента в составной документ;
- приемник, или клиент (адресат), - приложение, в котором находится
главная часть составного документа и куда вставляются объекты из других
приложений (источников).
Учитывая, что понятия "сервер" и "клиент" также
широко используются в контексте сетей, в дальнейшем для приложения будем
использовать понятия "источник" или "приемник".
Создание составного документа с помощью мыши. Во многих приложениях
для ускорения процесса обмена данными между приложениями предусмотрена
возможность перетаскивания объекта с помощью мыши; при этом реализуется
либо операция копирования, либо операция перетаскивания (перемещения).
Предварительно объект должен быть выделен. Таким способом рекомендуется
воспользоваться при небольшом расстоянии между источником и приемником.
Для этого окна приложений целесообразно расположить рядом.
Создание составного документа через буфер обмена командой Правка
—› Вставить. Данная технология требует выполнения следующих
действий:
- выделить объект, подлежащий копированию, перемещению или удалению;
- перенести выделенный объект в буфер обмена с помощью команды Копировать
или Вырезать из контекстного меню или из управляющего меню Правка;
- установить курсор в новое место вставки объекта;
- вставить объект командой Правка —› Вставить.
Аналогичную последовательность операций технологии обмена через буфер
можно реализовать, используя не команды меню, а кнопки панели инструментов,
а также с помощью клавиатуры.
Создание составного документа через буфер обмена по технологии OLE.
Основное назначение технологии OLE - это создание связи между разнотипными
объектами Windows. Аббревиатура OLE означает Objeсt Linking and Embedding
и переводится как "связывание и внедрение объекта".
Технология OLE предусматривает два варианта обмена данными:
- внедрение объекта, при котором создается дубль объекта, вставляемый
в составной документ. В этом случае связь вставленного объекта с приложением-источником
сохраняется, а связь с документом-источником теряется;
- связывание объекта, при котором объект остается в документе-источнике,
а на него в документе-приемнике имеется только ссылка (указатель).
В этом случае образуется связь вставленного объекта не только с приложением-источником,
но и с файлом-источником, где хранится документ с этим объектом. Любые
изменения в этом объекте отразятся в документе-приемнике.
Внедрить объект в документ можно несколькими способами:
- из открытого документа командой Правка —› Специальная
вставка;
- из файла командой Вставка —› Файл;
- из коллекции объектов командой Вставка —› Объект;
- созданием нового внедренного объекта командой Вставка —›
Объект и др.
Например, технология внедрения объекта из открытого документа состоит
в следующем:
- в приложении-источнике выделяется объект, который будет внедряться;
- выделенный объект копируется в буфер обмена с помощью команды Копировать
контекстного или управляющего меню Правка;
- осуществляется переход в приложение-приемник, где формируется составной
документ, и курсор устанавливается в место вставки объекта из буфера;
- вводится команда Правка —› Специальная вставка, которая
позволяет выбрать формат вставляемого объекта, указывается способ
вставки (в обычном виде или в виде значка), и после нажатия кнопки
<ОК> объект из приложения-источника будет внедрен в указанное
место.
Для других способов внедрения объекта технология будет аналогичной.
При связывании объекта технология будет отличаться от технологии внедрения
только при редактировании. При просмотре составного документа связанный
объект ничем не отличается от внедренного. Связанный объект всегда находится
в документе-источнике, а в составном документе-приемнике хранится ссылка
на файл с этим документом. Таким образом, связанный объект хранится
только в одном экземпляре в документе-источнике. Любые коррекции объекта,
проводимые в документе-источнике, обязательно отразятся на его отображении
в составном документе. Обратное утверждение неверно. При открытии составного
документа необходимо позаботиться о том, чтобы на диске присутствовали
все файлы, в которых хранятся связанные с ним объекты.
Технологией связывания объекта целесообразно пользоваться в следующих
случаях:
- объект вставляется в несколько разных документов, и любые изменения
этого объекта необходимо незамедлительно отражать в этих документах;
- составной документ должен быть обработан отдельно от связанных с
ним объектов, например при верстке;
- для экономии дискового пространства.
Создание связанных объектов в составном документе возможно двумя
способами:
- из открытого документа, когда необходимо в составной документ внедрить
лишь фрагмент из документа-источника;
- из файла, когда содержащийся в нем документ должен быть полностью
включен в составной документ.
Просмотреть, обновить и изменить связи составного документа
с любыми связанными с ним объектами можно в диалоговом окне Связи, которое
вызывается командой Правка —› Связи.
2.5. Создание и редактирование графических изображений
Общие сведения. В составных документах Word часто используется
различного вида графика:
- клипы - рисунки из коллекции, созданной производителями программного
обеспечения;
- графические объекты, хранящиеся в файлах и созданные специализированными
средствами машинной графики;
- графические объекты, созданные при помощи Панели инструментов Рисование.
Вставка графических клипов. Доступ к коллекции клипов Microsoft
осуществляется приложением Microsoft Clipart (Clip Gallery), входящим
в состав Microsoft Office и поддерживающим не только рисунки, но и звуки,
и видео. Вход Microsoft Clipart осуществляется командами Вставка —›
Рисунок —› Картинки или Вставка —› Объект.
Импорт графических объектов из файлов. Вставка графических объектов
из файлов осуществляется по технологии OLE:
- внедрение графических объектов;
- связь с графическим объектом (файлом).
Импорт графических изображений осуществляется в двух вариантах:
- в виде целого графического файла;
- в виде части графического изображения, сохраненного как фрагмент
в другом файле.
Для вставки графического файла используется команда Вставка —›
Рисунок —› Из файла.
Для связывания с графическим файлом используется переключатель Связать
с файлом, что позволяет автоматически обновлять графическое изображение
при изменениях в файле-источнике. Для обновления связи выполняется команда
Правка —› Связи.
Редактирование рисунка осуществляется после его выделения командой
Правка —› Объект либо двойным щелчком левой кнопкой мыши на
рисунке.
Рисунки векторного типа допускают поэлементное редактирование.
Для этого выделяются определенные элементы рисунка нажатием левой кнопки
мыши и выполняется их графическая настройка (цвет, линия, размер, местоположение).
Возможно добавление новых графических элементов, сдвиг всего рисунка
за первоначальный контур, изменение размеров контура.
Создание графических объектов при помощи Панели инструментов Рисование.
В результате будет создано векторное изображение, состоящее из элементарных
графических фигур: квадратов, прямоугольников, многоугольников, линий,
окружностей, эллипсов и пр.
Рисованный объект имеет многослойную структуру, отдельные элементы
рисунка могут располагаться определенным образом относительно других
объектов. Управляет этим режимом кнопка Действия, которая вызывает меню
с командами для работы с графическими объектами.
2.6. Создание форм для ввода данных
Форма - это бланк для заполнения конкретными данными. Форма
Word представляет собой электронную версию формы в виде документа с
незаполненными областями, в которые пользователь должен на компьютере
вводить данные. Форма предназначена для сокращения трудозатрат на оформление
документов за счет предварительного создания шаблона, на базе которого
оформляются новые документы, например формы различных справок установленного
образца, бланков документов, таблиц и др.
В Word можно создать следующие виды форм:
- формы, которые печатаются, а затем заполняются вручную. Для ввода
данных используется Панель инструментов Формы для вставки текстовых
полей и флажков со списками возможных ответов, например "Да"
и "Нет". Это обычный документ, который не требует защиты
при работе;
- электронные формы, которые можно распространять через электронную
почту или по сети. Для вставки поля формы используется Панель инструментов
Формы, а для упрощения заполнения к полям форм можно добавить подсказки.
Эти формы требуют защиты от несанкционированного доступа к ним с целью
изменения их вида;
- настраиваемые электронные формы, которые предоставляют большие возможности
для ввода данных, выбора ответов из списка и записи ответов. Эти формы
также можно распространять через электронную почту или по сети. Для
них также необходима защита от несанкционированного доступа к ним
с целью изменения их вида.
Форма состоит из постоянной и переменной при вводе данных части документа.
В состав формы могут входить:
- произвольный текст;
- графика (рисунки, диаграммы);
- текстовые поля для ввода информации: обычный текст, число, дата,
текущая дата, текущее время, вычисляемое значение;
- списки альтернативных значений, предлагаемых для выбора при заполнении
формы;
- кнопка Флажок.
К элементам форм могут применяться все основные команды меню Формат.
К постоянной части формы относится неизменяемый при вводе текст, таблицы
фиксированного содержания, оформительские элементы: рисунки, графические
элементы, линии разметки, элементы оформления - заполнение, обрамление.
Текст формы и включаемые в нее элементы могут быть организованы в табличном
виде.
Переменная часть документа включает в себя поля, списки, переключатели.
Настройка элементов переменной части формы осуществляется в соответствующих
диалоговых окнах "Параметры текстового поля", "Параметры
со списком", "Параметры флажка".
Для полей, списков и флажков могут выполняться макрокоманды при входе
и выходе курсора из этого элемента. Макрокоманды создаются предварительно.
В строке состояния или с помощью клавиши <F1> можно сделать индикацию
справки по работе с элементами формы. Справка содержит произвольный
текст, подготовленный разработчиком формы; максимальная длина текста
справки - 255 символов.
Каждый элемент формы автоматически помечается закладкой. Закладка
- это специальная пометка в документе, которая позволяет ссылаться на
определенное место в документе или фрагмент текста по имени закладки.
Такие ссылки могут использоваться для быстрого перемещения по тексту,
в формулах, для перекрестных ссылок.
Данные заполненной формы могут сохраняться в двух вариантах:
- как обычный документ Word - команда Файл —› Сохранить
как, с указанием имени и типа документа;
- как запись БД - команда Сервис —› Параметры —›
Сохранение, установка
Сохранять только данные для форм; сохранять файлы Word как, с указанием
имени документа (тип - .txt). Данные полей будут записаны через запятую
в текстовом файле.
Чтобы пользователи могли вводить данные только в предназначенные для
этого поля, но не могли изменять вида формы, необходимо установить защиту
с помощью команды Сервис —› Установить защиту.
2.7. Использование редактора формул
Процессор Word располагает редактором формул Microsoft Equation,
который позволяет создавать формульные объекты и вставлять их в текстовый
документ. При необходимости вставленный объект можно редактировать непосредственно
в поле документа.
Для запуска редактора формул служит команда Вставка —›
Объект, пункт Microsoft Equation. При этом открывается Панель
управления Формула. Настройка редактора формул состоит в назначении
шрифтов для различных элементов, входящих в формулы. Она выполняется
в диалоговом окне Стиль, открываемом командой Стиль —›
Определить.
Панель инструментов редактора формул содержит два ряда кнопок. Кнопки
нижнего ряда создают своеобразные шаблоны, содержащие поля для ввода
символов. Так, например, для ввода обыкновенной дроби следует выбрать
соответствующий шаблон, имеющий два поля: числитель и знаменатель. Заполнение
этих полей может производиться как с клавиатуры, так и с помощью элементов
управления верхней строки. Переходы между полями выполняются с помощью
клавиш управления курсором. Ввод и редактирование формул завершается
нажатием клавиши Esc или закрытием панели редактора формул. Можно также
щелкнуть левой кнопкой мыши где-либо в поле документа (вне области ввода
формулы). Введенная формула автоматически вставляется в текст в качестве
объекта. Для редактирования формулы непосредственно в документе достаточно
выполнить на ней двойной щелчок. При этом автоматически открывается
окно редактора формул.
Особенности редактора формул:
- при работе с редактором формул следует стремиться к максимальной
полноте вводимых выражений. Так, например, выражение (формула) может
содержать компоненты, ввод которых возможен и без использования редактора
формул, но для удобства работы и простоты дальнейшего редактирования
следует вводить формулу целиком только в редакторе формул, не используя
иные средства:
S= -
неправильно; -
неправильно;  -
правильно; -
правильно;
- при вводе формул и выражений не рекомендуется использовать символы
русского алфавита. В тех случаях, когда они необходимы, им следует
назначить стиль Текст, например:
-

- в редакторе формул не работает клавиша ПРОБЕЛ, поскольку необходимые
интервалы между символами создаются автоматически.
В случае необходимости пробелы можно вводить с помощью кнопки Пробелы
и многоточия Панели инструментов Формула. Всего предусмотрено
пять разновидностей пробелов различной ширины.
2.7 ПРАКТИЧЕСКИЕ ЗАДАНИЯ
Задание 1. Основные настройки текстового процессора Word
1. Запустите текстовый процессор Word.
2. Откройте меню панелей инструментов (команда Вид —› Панели
инструментов) и убедитесь в том, что включено отображение только трех
панелей: Стандартной, Форматирования и Рисования.
3. Установите режим постраничного отображения документа на экране.
Для этого используйте кнопку Режим разметки в левом нижнем углу окна
документа или команду Вид —› Разметка страницы.
4. Задайте на Панели Форматирование тип шрифта (Times New Roman), размер
шрифта (12 пунктов), способ выравнивания текста (По ширине).
5. Установите масштаб отображения текста (100 %).
6. В качестве единицы измерения для настройки параметров документа
выберите Сантиметры (Сервис —› Параметры —› Общие
—› Единицы измерения).
7. Настройте список быстрого открытия документов: Сервис —›
Параметры —› Общие —› (Помнить список из 4 файлов).
После запуска программы в меню Файл можно найти список из четырех документов,
открывавшихся в текстовом процессоре в последнее время.
8. Включите "быстрое" сохранение файлов, установив флажок
Сервис —› Параметры —› Сохранение —› Разрешить
быстрое сохранение.
9. Настройте функцию автосохранения с помощью счетчика Сер-
вис —› Параметры —› Сохранение —› Автосохранение
каждые 10 минут.
10. Установите средства проверки правописания. На вкладке Сервис —›
Параметры —› Правописание установите флажки Автоматически
проверять орфографию и Автоматически проверять грамматику.
11. Установите автоматическую расстановку переносов (Сервис —›
Язык —› Расстановка переносов —› Автоматическая
расстановка
переносов).
12. В папке /Мои документы создайте собственную рабочую папку, используя
для ее имени собственные инициалы и группу (например, ЕТГ_1В).
13. Наберите изложенный ниже текст, не нажимая клавишу Enter:
Уважаемые господа! Приглашаем вас на юбилейную презентацию компьютерной
фирмы "ЭЛИКОМ". Мы работаем на российском рынке много лет.
Информационные продукты нашей фирмы знают и любят многие пользователи
страны. Наши компьютеры работают без рекламаций! Будем рады видеть вас.
Запомните адрес и время нашей презентации - Тургеневская улица, д. 50,
18-00. Справки по телефону 31-15-44.
14. Сохраните в рабочей папке набранный текст в файле с именем Текст.
15. Выполните основные настройки печатного документа:
- откройте диалоговое окно Параметры страницы (Файл —›
Параметры страницы);
- на вкладке Размер бумаги выберите пункт А4 (формат 21 ґ 29,7 см).
В случае использования нестандартного формата выбирают пункт Другой
и с помощью кнопок счетчиков Ширина и Высота задают его параметры;
- задайте ориентацию бумаги (Книжная или Альбомная). При "альбомной"
ориентации бумага располагается длинной стороной по горизонтали;
- на вкладке Поля задайте размеры полей: Верхнее - 1,5 см, Нижнее
- 2,0 см, Левое - 2,5 см, Правое - 1,5 см;
- для верхнего поля задайте интервал до края колонтитула 1,2 см
(в верхнем колонтитуле будет размещаться номер печатной страницы);
- если предполагается двусторонняя печать (четные страницы печатаются
на оборотной стороне нечетных страниц), установите флажок Зеркальные
поля;
- для размещения номера печатной страницы используйте команду Вставка
—› Номера страниц. На вкладке Положение задайте Вверху страницы,
на вкладке Выравнивание - Справа.
16. Сохраните в рабочей папке документ, дав ему имя Текст1 (команда
Сохранить как).
Задание 2. Основные операции по редактированию текстовых документов
Word
1. Откройте созданный в задании 1 документ, хранящийся в файле Текст1.doc.
2. Разбейте текст на абзацы, используя клавишу Enter. В результате
Вы должны получить следующий текст:
Уважаемые господа!
Приглашаем вас на юбилейную презентацию компьютерной фирмы "ЭЛИКОМ".
Мы работаем на российском рынке много лет. Информационные продукты нашей
фирмы знают и любят многие пользователи страны. Наши компьютеры работают
без рекламаций!
Будем рады видеть вас.
Запомните адрес и время нашей презентации - Тургеневская улица, д. 50,
18-00.
Справки по телефону 31-15-44.
3. Освойте различные способы выделения текста: отдельных слов, символов,
строк текста, абзаца.
4. Научитесь копировать абзацы с помощью контекстного меню. Скопируйте
первый абзац в конец текста приглашения.
5. Научитесь копировать абзацы с помощью управляющего (основного) меню.
Скопируйте второй абзац в конец текста приглашения.
6. Удалите копию первого абзаца с помощью контекстного меню.
7. Удалите копию второго абзаца с помощью управляющего (основного)
меню.
8. Осуществите поиск в тексте однокоренных слов, например с корнем
компьютер.
9. Осуществите поиск в тексте слов, начинающихся с одинаковой буквы,
например с М. Для этого надо установить флажок Учитывать регистр, остальное
- аналогично п. 8.
10. Замените одно слово на другое, например вас на Вас (команда Правка
—› Заменить). При этом установите флажок Учитывать регистр.
11. Создайте и используйте в дальнейшем элемент автозамены текста при
наборе; например, номер телефона 31-15-44 (команда Сервис —›
Автозамена).
12. Проверьте орфографию текста, используя основной словарь (команда
Сервис —› Правописание).
13. Сохраните файл под именем Текст2.
Задание 3. Создание стандартного документа на
основе шаблона
В качестве тренинга создайте свое резюме, которое обычно используется
при поиске работы. Для этого воспользуйтесь Мастером резюме, выполнив
следующие действия:
1. Вызовите Мастер резюме (команда Файл —› Создать —›
Другие документы, образец Мастер резюме).
2. Выберите тип шаблона резюме и необходимые вам стандартные поля.
3. Заполните шаблон резюме личными данными.
4. Сохраните созданное резюме, присвоив ему любое имя.
Задание 4. Основные операции по форматированию текстовых документов
Word
Проведите форматирование текста (документ Текст2.doc) в соответствии
со следующим образцом:

Стандартные операции форматирования выполняйте с помощью меню (в командном
режиме) или с помощью Панели инструментов в следующей последовательности:
1. Откройте документ Текст2.doc.
2. Оформите в тексте обращение "Уважаемые господа" полужирным
шрифтом размером 16 пт вразрядку на 6 пт, отцентрируйте абзац и замените
строчные буквы на прописные (команда Формат —› Регистр).
3. Оформите фрагмент текста с указанием адреса фирмы полужирным курсивом
размером 12 пт и разбейте этот фрагмент на абзацы.
4. Произведите выравнивание и оформление шрифтами всего текста в соответствии
с образцом.
5. Заключите весь текст в рамку (тип рамки - тень, тип линии - двойная
волнистая, ширина - 0,75 пт, цвет - красный) и сделайте фон (тип - светлая
сетка, цвет - бирюзовый).
6. Сохраните документ в файле с именем Текст3.
Задание 5. Оформление фрагментов текста как нумерованных и маркированных
списков
Наберите исходный текст (рис. 1) и оформите его фрагменты как нумерованные
и маркированные списки в соответствии с рис. 2. Сохраните текст в файле
Текст4.
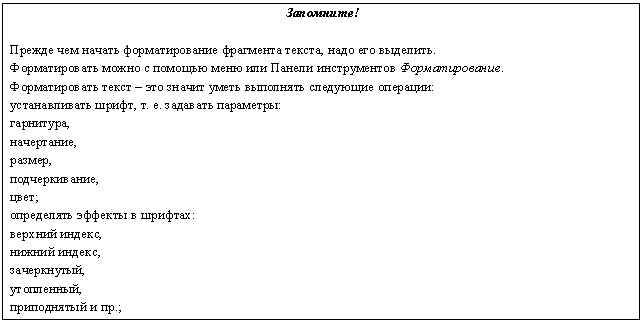
Рис. 1. Исходный текст

Рис. 2. Образцы фрагментов текста,
оформленных как нумерованный или как маркированный список
Задание 6. Освоение технологии работы со стилями
Выполните следующие действия, применяя команду Формат —›
Стиль:
1. Откройте файл Текст2.doc и определите, какие стили использованы
при оформлении текстового документа.
2. Измените стиль выделенного фрагмента текста (например, на стиль
ШАПКА).
3. Создайте новый стиль абзаца (имя стиля - Проба1, параметры шрифта
- Arial, курсив, полужирный, 16 пт).
4. Примените созданный вами стиль Проба1 к любому абзацу.
5. Создайте новый стиль символа и примените его сначала к одному символу,
а затем к группе символов.
6. Создайте стиль на основе выделенного фрагмента документа. Это необходимо
тогда, когда вы какой-нибудь фрагмент, например абзац, отформатировали
особым образом и хотели бы сохранить этот стиль оформления. В этом случае
сначала выделите данный фрагмент, а затем проделайте те же операции,
что и при создании нового стиля.
7. Закройте документ (с подтверждением сохранения изменений).
Задание 7. Технология оформления двухколоночного текста
Расположите текст в файле Текст4.doc (рис. 2) так, как показано на
рис. 3.

Рис. 3. Двухколоночный текст (файл Текст5.doc)
Для выполнения этого задания рекомендуется следующая последовательность
действий:
1. Откройте ранее созданный файл Текст4.doc.
2. Расположите выделенный фрагмент в двух колонках (команда Формат —›
Колонки) так, чтобы маркированный двухуровневый список находился в левой
колонке, а одноуровневый маркированный список -
в правой колонке. Первую строку и нумерованный список удалите.
3. Примените другой тип расположения текста в двух колонках, например
Справа. Уберите разделитель колонок.
4. На панели Стандартная нажмите кнопку <>, установите курсор
после разделителя Разрыв раздела, выполните команду Формат —›
Колонки, указав количество колонок - 1, снимите флажок у разделителя
колонок (применять до конца документа).
5. Сохраните документ в файле с именем Текст5.doc.
Задание 8. Создание таблицы
Подготовьте таблицу, содержащую сведения об успеваемости студентов,
для дальнейшего подсчета количества оценок. Образец документа представлен
на рис. 4.
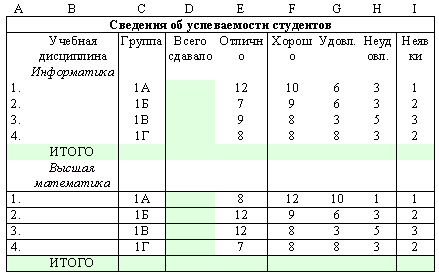
Рис. 4. Исходные данные для таблицы
Для выполнения этого задания выполните следующие действия:
1. Создайте новый документ.
2. Создайте таблицу из 9 столбцов и 14 строк (команда Таблица —›
Добавить таблицу).
3. Выполните объединение ячеек первой строки (команда Таблица —›
Объединить ячейки).
4. Установите ширину столбца A - 0,7 см, столбца B - 2,75 см, столбца
C - 1,5 см, столбцов D-I - 1,75 см (команда Таблица —› Высота
и ширина ячейки).
5. Введите текст в ячейки таблицы согласно рис. 4, соблюдая форматирование.
6. Затените итоговые строки и столбцы для подсчета количества оценок
(команда Формат —› Границы и заливка).
7. Сохраните документ в файле Table.doc.
Задание 9. Использование формул в таблице
Произведите расчеты по формулам в таблице, приведенной на рис. 4:
- числа студентов каждой группы, сдававших экзамен по определенной
дисциплине;
- общего числа студентов, сдавших экзамен по каждой дисциплине на
"отлично", "хорошо", "удовлетворительно",
"неудовлетворительно";
- числа студентов, сдававших экзамен по определенной дисциплине;
- числа всех студентов, сдававших экзамены.
Для выполнения этого задания выполните следующие действия:
1. Откройте файл Table.doc.
2. Создайте формулу для расчетов числа студентов каждой учебной группы,
сдававших экзамен по определенной дисциплине (команда Таблица —›
Формула).
3. Скопируйте формулу с помощью контекстного меню в другие ячейки таблицы.
4. Произведите обновление (расчет) значений в скопированных формулах
(команда Обновить поле в контекстном меню).
5. Создайте формулу для расчета общего числа студентов, сдававших экзамен
по каждой дисциплине на "отлично", "хорошо" и т.
д.
6. Введите формулу для суммирования всех студентов, сдававших экзамен
по определенной дисциплине.
7. Сохраните файл Table.doc с таблицей подсчета количества оценок (рис.
5).
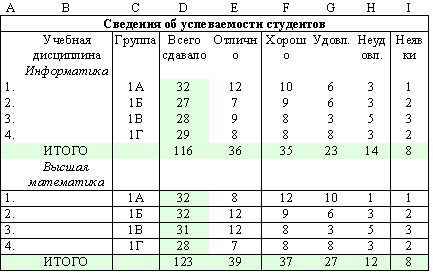
Рис. 5. Таблица подсчета количества оценок
Задание 10. Освоение технологии для связывания и внедрения объектов
в документе Word
Воспользуйтесь ранее созданным файлом Текст3.doc, в котором хранится
текст приглашения на презентацию фирмы, и произведите следующие действия:
1. Создайте новый документ и сохраните файл, присвоив ему имя Интеграция.
2. Откройте файл Текст3.doc.
3. Скопируйте в буфер обмена текст документа Текст3.doc.
4. Вставьте в документ внедренный объект (текст документа Тест3.doc),
используя разные форматы (в его полном изображении и в виде значка).
Для этого:
- перейдите в окно документа Интеграция.doc с помощью команды Окно;
- установите курсор в место вставки внедряемого объекта (текста) и
введите любой заголовок, отражающий данную технологию (например, Технология
1);
- выполните команду Правка —› Специальная вставка для вставки
внедренного объекта, установите переключатель Вставить, выберите формат
Текст в формате RTF и нажмите кнопку ОК;
- установите курсор в другое место и вставьте текст еще раз по той
же технологии из буфера обмена, но в диалоговом окне Специальная вставка
выберите формат Документ Microsoft Word (объект), отмените флажок
Поверх текста и установите флажок В виде значка. Нажмите кнопку ОК.
5. Отредактируйте внедренный в виде значка объект:
- два раза щелкните по значку <Документ Microsoft Word>;
- удалите из текста две последние строки и выделите любой фрагмент
другим шрифтом;
- возвратитесь в документ Интеграция.doc с помощью команды Файл —›
Закрыть и вернуться;
- в документе Интеграция.doc установите указатель мыши на значок и
щелкните сначала левой кнопкой мыши, а затем правой. В появившемся
меню выберите команду Объект документ —› Преобразовать.
В диалоговом окне уберите флажок В виде значка и установите флажок
Поверх текста. Нажмите кнопку ОК.
6. Сравните исходный текст с отредактированным во внедренном объекте.
7. Вставьте в документ связанный объект в разных форматах по аналогии
с п. 4, используя в команде Правка —› Специальная вставка
переключатель Связать.
8. По аналогии с п. 5 выполните преобразование связанного документа
(команда Связанный объект —› Преобразовать).
9. Установите автоматическое обновление связей (команда Правка —›
Связи) и сохраните изменения в файле Интеграция.doc.
10. Отредактируйте объект-источник (документ Текст3.doc). Для этого
после слов "Будем рады видеть вас" вставьте текущую дату (команда
Вставка —› Дата и время), измените в тексте шрифты и сохраните
изменения.
11. Закройте документ Интеграция и затем повторно откройте его.
12. Сравните состояние документа Интеграция.doc с предыдущим и с документом
Текст3.doc.
Задание 11. Создание диаграммы на основе таблицы
Постройте диаграмму на основе таблицы 1.
Таблица 1

Порядок выполнения задания:
1. Создайте новый документ.
2. Создайте и заполните таблицу согласно прилагаемому образцу.
3. Скопируйте созданную таблицу в буфер обмена.
4. Вставьте базовую диаграмму командой Вставка —› Объект
—› Диаграмма Microsoft Graph. Рядом с диаграммой развернется
ее базовая таблица.
5. Выделите содержимое базовой таблицы и замените содержимым своей
таблицы из буфера обмена. При этом диаграмма приходит в соответствие
с содержимым таблицы.
6. В контекстном меню выберите пункт Параметры диаграммы, вставку Заголовки
и введите названия осей координат. В результате вы получите диаграмму,
представленную на рис. 6. С помощью пункта Тип диаграммы проверьте,
как выглядят диаграммы других (стандартных и нестандартных) типов.
7. Сохраните документ в файле Диаграмма1.
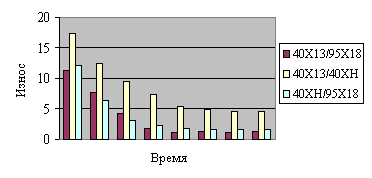
Рис. 6. Диаграмма, построенная на базе таблицы 1
Задание 12. Освоение технологии создания документов, в которых используются
графические объекты: стандартные рисунки; графические объекты из коллекции
WordArt; графические объекты из коллекции Автофигуры
Оформите фрагменты текста, хранящегося в файле Текст2.doc, так, как
показано на рис. 7, придерживаясь следующей последовательности действий:
1. Откройте документ Текст2.
2. Проделайте подготовительную работу: вставьте новую страницу (команда
Вставка —› Разрыв) и вызовите на экран панель Рисование.
3. Вставьте рисунок, который будет служить фоном для текста приглашения
(команда Вставка —› Рисунок —› Картинки, вкладка
Графика, группа Научная графика, картинка с изображением людей).
4. Перенесите картинку на вторую страницу с помощью контекстного меню.
5. Оформите фрагменты текста как фигурный текст с помощью инструментов
WordArt (команда Вставка —› Рисунок —› WordArt).
6. Сгруппируйте все графические объекты. Для этого:
- включите кнопку с белой стрелкой (<Выбор объектов>) на панели
Рисование;
- щелкните мышью в любом углу края страницы, на которой располагаются
фигурный текст и картинка;
- растяните рамку так, чтобы она охватила всю плоскость, где располагаются
графические объекты. При этом на всех графических объектах появятся
маркеры;
- на панели Рисование нажмите кнопку <Действия>, выберите параметр
Группировать и выключите кнопку с белой стрелкой.
7. Вставьте фигуру из коллекции Автофигуры панели Рисование. Для этого:
- установите курсор слева от надписи Справки по телефону;
- нажмите кнопку <Автофигуры>, выберите параметр Фигурные стрелки
и соответствующую стрелку;
- изменяя маркеры, установите необходимые размеры стрелки;
- скопируйте стрелку справа от надписи с телефоном, используя клавишу
Ctrl.
8. Поверните графический объект (стрелку) на 180 градусов (кнопка <Действия>,
параметр Повернуть/Отразить —› Отразить слева направо).
9. Сохраните документ в файле Графика 1.

Рис. 7. Текст, оформленный с помощью инструментов коллекции WordArt
и набора стандартных рисунков (файл Графика1.doc)
Задание 13. Технология рисования схемы с использованием стандартных
графических объектов панели Рисование
Освойте эту технологию в процессе создания схемы, изображенной на рис.
8, придерживаясь следующей последовательности действий:
1. Создайте новый документ.
2. Откройте Панель инструментов Рисование.
3. Нарисуйте прямоугольники и введите в них текст (кнопка Надпись).
4. Нарисуйте стрелки, которые соединяют прямоугольники (кнопка <Стрелка>).
5. Выполните форматирование прямоугольников с надписями, используя
одинаковую технологию: выделите прямоугольник, в контекстном меню выберите
команду Формат надписи, установите параметры (на вкладке Обтекание -
параметр По контуру, на вкладке Цвета и линии - параметры, определяющие
тип заливки и тип линии).
6. Аналогично проведите форматирование графического объекта Стрелка.
7. Сгруппируйте все графические объекты (см. технологию работы в п.
6 задания 12).
8. Оформите название схемы с помощью графического объекта Автофигуры.
Для этого:
- нажмите кнопку <Автофигуры>, выберите параметр Звезды и ленты
и соответствующий тип ленты;
- изменяя маркеры, установите необходимые размеры ленты;
- поместите прямоугольник на середину ленты, введите в него название
схемы (кнопка Надпись);
- снимите рамку у прямоугольника с помощью контекстного меню (команда
Формат надписи —› Цвета и линии, параметр Нет линии).
9. Сгруппируйте все графические объекты.
10. Сохраните документ в файле Графика2.

Рис. 8. Схема, выполненная с помощью стандартных
графических объектов панели Рисование
ЛАБОРАТОРНЫЕ РАБОТЫ
Лабораторная работа 1.
Создание и редактирование документов (2 часа)
Порядок выполнения:
1. Ознакомьтесь с теоретическими сведениями (п. 2.1).
2. Выполните практическое задание 1.
3. Выполните практическое задание 2.
4. Выполните практическое задание 3.
5. Оформите отчет, в котором должны быть отражены следующие технологии
по созданию и редактированию документов:
- основные настройки текстового процессора Word (включение необходимых
панелей инструментов; установка режима постраничного отображения документа
на экране; задание типа и размера шрифта, способа выравнивания и масштаба
отображения текста; выбор единицы измерения; настройка списка быстрого
открытия документов; настройка "быстрого" сохранения файлов
и функции автосохранения; установка средств проверки правописания
и автоматической расстановки переносов; настройка печатного документа;
способы сохранения документа);
- основные операции по редактированию текстовых документов (различные
способы выделения текста; копирование и удаление абзацев с помощью
контекстного и управляющего меню; поиск в тексте однокоренных слов,
использование автозамены и др.);
- создание стандартного документа на основе шаблона.
Лабораторная работа 2.
Форматирование документа (2 часа)
Порядок выполнения:
1. Ознакомьтесь с теоретическими сведениями (п. 2.2).
2. Выполните практическое задание 4.
3. Выполните практическое задание 5.
4. Выполните практическое задание 6.
5. Выполните практическое задание 7.
6. Оформите отчет, в котором должны быть отражены следующие технологии
по форматированию документа:
- основные приемы шрифтового и фонового выделения, абзацного форматирования,
обрамления и заполнения текста;
- оформление фрагментов текста в виде нумерованных и маркированных
списков;
- создание и применение стилей шаблона документа;
- оформление текста в виде нескольких колонок.
Лабораторная работа 3.
Представление информации в табличной форме (2 часа)
Порядок выполнения:
1. Ознакомьтесь с теоретическими сведениями (п. 2.3).
2. Выполните практическое задание 8.
3. Выполните практическое задание 9.
4. Оформите отчет, в котором должны быть отражены технологии по созданию
таблиц и вычислений в них по формулам.
Лабораторная работа 4.
Создание интегрированных документов (2 часа)
Порядок выполнения:
1. Ознакомьтесь с теоретическими сведениями (п. 2.4).
2. Выполните практическое задание 10.
3. Выполните практическое задание 11.
4. Оформите отчет, в котором должны быть отражены следующие технологии
по созданию интегрированных документов:
- создание интегрированных документов по технологии OLE;
- создание диаграммы на основе таблицы.
Лабораторная работа 5.
Создание и редактирование графических изображений (2 часа)
Порядок выполнения:
1. Ознакомьтесь с теоретическими сведениями (п. 2.5).
2. Выполните практическое задание 12.
3. Выполните практическое задание 13.
4. Оформите отчет, в котором должны быть отражены следующие технологии
по созданию и редактированию графических изображений:
- создание документов, в которых используются графические объекты
(стандартные рисунки, графические объекты из коллекции WordArt, графические
объекты из коллекции Автофигуры);
- рисование схем с использованием стандартных графических объектов
панели Рисование.
2.10 САМОСТОЯТЕЛЬНАЯ РАБОТА
Тема: Создание форм для ввода данных (4 часа)
Задание: разработайте форму Электронная
анкета (рис. 9), которая позволит в интерактивном режиме работы вводить
номер курса, выбирать названия факультета, давать ответы на поставленные
в анкете вопросы путем заполнения полей или выбора соответствующих переключателей.
Форма документа должна быть разработана как шаблон, который состоит
из нескольких разнотипных по технологии подготовки зон:
- текста, поясняющего технологию работы пользователя с формой;
- рисунка;
- поля ввода номера курса;
- списка наименований факультета (не подлежащего корректировке);
- таблицы А, которая состоит из постоянной части в виде фиксированных
названий строк (1-7) и переменной части в виде полей ввода во 2-ю
колонку и ячейки итогов;
- таблицы В, которая состоит из постоянной части в виде фиксированных
названий строк (1-8) и переменной части в виде полей ввода во 2-ю
колонку и ячейки итогов;
- таблиц Уровень дохода, Дополнительные заработки, Семейное положение.
Каждая таблица состоит из постоянной части в виде заголовка и фиксированных
названий строк, а также переменной части в виде флажков.

Внимание!
1. При заполнении полей таблиц А и В Электронной анкеты значение Итого
должно равняться 100 %.
2. Для проверки итогов необходимо нажать кнопку <Защита формы>
на панели инструментов Форма. Если итог не равен 100 %, снимите защиту,
отредактируйте значения исходных данных и повторите вычисления итогов,
снова установив защиту.
3. Флажки устанавливаются пробелом только при нажатой кнопке <Защита
формы> на панели инструментов Форма.

Внимание! Для записи в БД введенных
ответов анкеты следует выполнить команду Сервис —› Параметры
—› Сохранение - Сохраните только данные для форм, а затем
сохраните документ, присвоив ему новое имя (Файл —› Сохранить
как).
Рис. 9. Форма документа Электронная анкета
Этапы выполнения задания:
1-й этап - создание постоянной части формы в виде текста и таблиц
согласно рис. 8;
2-й этап - внедрение рисунка;
3-й этап - создание переменной части формы (команда Вид —›
Панели инструментов —› Формы):
1. Разместите Текстовое поле в заголовке анкеты (кнопка <ab>
на панели Формы) и сделайте его настройку с помощью контекстного меню
(команда Свойства).
2. Разместите Поле со списком в заголовке анкеты для выбора названия
факультета (кнопка <Поле со списком> на панели Формы) и сделайте
его настройку с помощью контекстного меню (команда Свойства).
3. Разместите Текстовые поля во вторых колонках таблиц А и В и сделайте
их настройки по аналогии с п. 1.
4. Для формирования итогов в таблицах А и В используйте команду Таблица
—› Формула.
5. Разместите поля типа Флажок во второй колонке таблиц Уровень дохода,
Дополнительные заработки, Семейное положение и сделайте их настройки
по аналогии с технологией настройки п. 1.
4-й этап - установка защиты и сохранение шаблона формы:
- Установите защиту формы от изменений (команда Сервис —›
Установить защиту).
- Сохраните шаблон (команда Файл —› Сохранить как, имя
файла - АНКЕТА, тип файла - Шаблон документа).
|
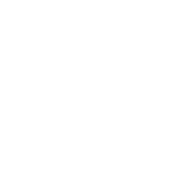
 Основные термины
Основные термины