1.1. Основные объекты и приемы управления Windows
Рабочий стол Windows 98
Стартовый экран Windows 98 представляет собой системный объект, называемый
Рабочим столом. Рабочий стол - это графическая среда, на которой
отображаются объекты Windows и элементы управления Windows. В
исходном состоянии на Рабочем столе отображается несколько экранных
значков и Панель задач. Значки - это графическое представление
объектов Windows, а Панель задач - один из основных элементов управления.
Управление Windows 98
В Windows 98 большую часть команд можно выполнять с помощью мыши,
с которой связан активный элемент управления - указатель мыши. При перемещении
мыши по плоской поверхности указатель перемещается по Рабочему столу,
и его можно позиционировать на значках объектов или на пассивных элементах
управления приложений.
Основными приемами управления с помощью мыши являются:
- щелчок (быстрое нажатие и отпускание левой кнопки мыши);
- двойной щелчок - два щелчка, выполненные с малым интервалом времени
между ними;
- щелчок правой кнопкой (то же, что и щелчок, но с использованием
правой кнопки);
- перетаскивание (drag-and-drop) - выполняется путем перемещения мыши
при нажатой левой кнопке (обычно сопровождается перемещением экранного
объекта, на котором установлен указатель);
- протягивание мыши (drag) - выполняется, как и перетаскивание, но
при этом происходит не перемещение экранного объекта, а изменение
его формы;
- специальное перетаскивание - выполняется, как и перетаскивание,
но при нажатой правой кнопке мыши, а не левой;
- зависание - наведение указателя мыши на значок объекта или на элемент
управления и задержка его на некоторое время (при этом обычно на экране
появляется всплывающая подсказка, кратко характеризующая свойства
объекта).
Значки и ярлыки объектов
Ярлык является копией значка со стрелкой в левом нижнем углу.
После установки указателя мыши на значок и нажатия правой кнопки открывается
меню, в котором есть пункт Создать ярлык. Далее ярлыком можно пользоваться
так же, как и обычными значками.
Значок является графическим представлением объекта. То, что
мы делаем со значком, мы на самом деле делаем с объектом. Например,
удаление значка приводит к удалению объекта, копирование значка приводит
к копированию объекта и т. д. Ярлык же является только указателем на
объект. Удаление ярлыка приводит к удалению указателя, но не объекта;
копирование ярлыка приводит к копированию указателя, но не объекта.
Для пользователя приемы работы с ярлыками ничем не отличаются от приемов
работы со значками: так же можно запускать программы двойным щелчком
на их ярлыках, так же можно и открывать документы. Зато ярлыки позволяют
экономить место на жестком диске.
Если объект (например, файл с текстовым документом) имеет большой
размер, то его многократное копирование в различные окна папок фактически
приведет к появлению новых объектов (копий файлов). При этом многократно
увеличится расход рабочего пространства на жестком диске, а у пользователя
появятся сложнейшие заботы по синхронизации содержимого этих копий (при
редактировании одной копии ее изменения без специальных мер никак не
отразятся на содержимом других копий).
С другой стороны, ярлык является лишь указателем, он занимает ничтожно
мало места и его размножение позволяет обеспечить удобный доступ к связанному
с ним объекту из разных мест операционной системы. При этом расход рабочего
пространства на жестком диске ничтожен и нет проблем с синхронизацией
данных. Из какой бы папки ни открывался документ щелчком на его ярлыке,
редактированию подвергается всегда только связанный с ним объект.
1.2. Файлы и папки Windows
Способ хранения файлов на дисках компьютера называется файловой системой.
Иерархическая структура, в виде которой операционная система отображает
файлы и папки диска, называется файловой структурой. Как все дисковые
операционные системы, Windows 98 предоставляет средства для управления
этой структурой.
Окно папки и ее просмотр
Окно папки - это контейнер, содержимое которого графически отображает
содержимое папки с помощью двойного щелчка на ее значке. Любую папку
Windows можно открыть в своем окне. Количество одновременно открытых
окон может быть достаточно большим - это зависит от параметров конкретного
компьютера.
Структура окна
Окно папки содержит следующие обязательные элементы:
строка заголовка - в ней написано название папки. За эту строку
выполняется перетаскивание папки на Рабочем столе с помощью мыши;
системный значок - находится в левом верхнем углу любого окна
папки. При щелчке на этом значке открывается меню, называемое служебным.
Команды, представленные в данном меню, позволяют управлять размером
и расположением окна на Рабочем столе: они могут быть полезны, если
мышь не работает;
кнопки управления размером. Эти кнопки дублируют основные команды
служебного меню. В операционной системе Windows 98 исключительно много
дублирования. Большинство операций можно выполнить различными способами.
Каждый пользуется теми приемами, которые ему удобны. Кнопок управления
размером три: закрывающая, сворачивающая, разворачивающая. Щелчок на
закрывающей кнопке закрывает окно полностью и прекращает процесс. Щелчок
на сворачивающей кнопке приводит к тому, что окно сворачивается до размера
кнопки, которая находится на Панели задач (при этом процесс,
связанный с окном, не прекращается). В любой момент окно можно восстановить
щелчком на кнопке Панели задач. Щелчок на разворачивающей кнопке разворачивает
окно на полный экран. При этом работать с ним удобно, но доступ к прочим
окнам затрудняется. В развернутом окне разворачивающая кнопка сменяется
восстанавливающей, с помощью которой можно восстановить исходный размер
окна;
строка меню. Для окон папок строка меню имеет стандартный вид.
При щелчке на каждом из пунктов этого меню открывается "ниспадающее"
меню, пункты которого позволяют проводить операции с содержимым окна
или с окном в целом;
панель инструментов - содержит командные кнопки для выполнения
наиболее часто встречающихся операций. В работе она удобнее, чем строка
меню, но ограничена по количеству команд. В окнах современных приложений
панель инструментов часто бывает настраиваемой. Пользователь сам может
разместить на ней те командные кнопки, которыми он пользуется наиболее
часто;
адресная строка. В ней указан путь доступа к текущей папке,
что удобно для ориентации в файловой структуре. Адресная строка позволяет
выполнить быстрый переход к другим разделам файловой структуры с помощью
раскрывающей кнопки на правом краю строки;
рабочая область. В ней отображаются значки объектов, хранящихся
в папке;
полосы прокрутки. Если количество объектов слишком велико (или размер
окна слишком мал), по правому и нижнему краям рабочей области могут
отображаться полосы прокрутки, с помощью которых можно "прокручивать"
содержимое папки в рабочей области. Полоса прокрутки имеет движок и
две концевые кнопки.
Прокрутку выполняют тремя способами:
- щелчком на одной из концевых кнопок,
- перетаскиванием движка,
- щелчком на полосе прокрутки выше или ниже движка;
строка состояния. Здесь выводится дополнительная информация.
1.3. Операции с файловой структурой
К основным операциям с файловой структурой относятся:
- навигация по файловой структуре;
- запуск программ и открытие документов;
- создание папок;
- копирование файлов и папок;
- перемещение файлов и папок;
- удаление файлов и папок;
- переименование файлов и папок;
- создание ярлыков.
Система окон Мой компьютер
Все операции с файлами и папками можно выполнять с помощью системы окон
папок, которая берет свое начало с папки \Мой компьютер. Диски, представленные
в окне этой папки, можно открыть, а потом разыскать на них любые нужные
папки и файлы. Копирование и перемещение файлов и папок из одной папки
в другую можно выполнять путем перетаскивания их значков из окна одной
папки в окно другой. Для удаления объектов можно использовать перетаскивание
на значок Корзины, а можно пользоваться контекстным меню, которое
открывается при щелчке правой кнопкой мыши на объекте. Для создания
в папке ярлыка документа или программы можно использовать команду Создать
—› Ярлык из контекстного меню.
Программа Проводник
Работа с файловой системой в окнах папок не вполне удобна, но для этой
цели есть и более мощное средство - программа Проводник. Это служебная
программа, относящаяся к категории диспетчеров файлов. Она предназначена
для навигации по файловой структуре компьютера и ее обслуживания. Программа
запускается командой Пуск —› Программы —› Проводник.
Окно программы Проводник имеет две рабочие области: левую панель, называемую
Панелью папок, и правую панель, называемую Панелью содержимого.
Навигация по файловой структуре состоит в
обеспечении доступа к нужной папке и ее содержимому. Ее выполняют на
левой панели Проводника, на которой показана структура папок. Если папка
имеет вложенные папки, то на левой панели рядом с папкой отображается
узел, отмеченный знаком "+". Щелчок на узле разворачивает
папку, при этом значок узла меняется на "-".Таким же образом
папки и сворачиваются.
Запуск программ и открытие документов выполняется двойным щелчком
на значке программы или документа на правой панели Проводника. Если
нужный объект на правой панели не показан, надо выполнить навигацию
на левой панели и найти папку, в которой он находится.
Создание папок. Чтобы создать новую папку, сначала следует на
левой панели Проводника раскрыть папку, внутри которой будет создана
новая. После этого надо перейти на правую панель, щелкнуть правой кнопкой
мыши на свободном от значков месте и выбрать в контекстном меню пункт
Создать —› Папку. На правой панели появится значок папки с
названием Новая папка. Название выделено, и в таком состоянии его можно
редактировать. После того как папка будет создана, она войдет в состав
файловой структуры, отображаемой на левой панели.
Копирование и перемещение файлов и папок. Папка, из которой
происходит копирование, называется источником. Папка, в которую происходит
копирование, называется приемником. Копирование выполняют методом перетаскивания
значка объекта с правой панели Проводника на левую. Если папка-источник
и папка-приемник принадлежат одному диску, то при перетаскивании выполняется
перемещение, а если разным, то копирование. В тех случаях, когда требуется
обратное действие, выполняют специальное перетаскивание при нажатой
правой кнопке мыши.
Удаление файлов и папок. Работа начинается с навигации. На левой
панели открывают папку, содержащую удаляемый объект, а на правой панели
выделяют нужный объект (или группу объектов).
Удаление можно выполнять несколькими способами. Классический способ
- с помощью команды Файл —› Удалить из строки меню (если ни
один объект не выделен, эта команда не активируется). Более удобный
способ - использовать командную кнопку на панели инструментов. Еще более
удобно воспользоваться контекстным меню. Для этого нужно щелкнуть правой
кнопкой мыши на удаляемом объекте и выбрать в контекстном меню пункт
Удалить. Однако самый удобный способ удаления выделенного объекта состоит
в использовании клавиши Delete клавиатуры.
Создание ярлыков объектов. Ярлыки объектов можно создавать двумя
способами: методом специального перетаскивания (вручную) или с помощью
специальной программы-мастера (автоматически).
При первом способе объект выбирается на правой панели Проводника и
перетаскивается при нажатой правой кнопке мыши на значок нужной папки
на левой панели. В момент отпускания кнопки на экране появляется меню,
в котором надо выбрать пункт Создать ярлык.
Второй способ менее нагляден, но во многих случаях более удобен. Для
того чтобы запустить Мастер создания ярлыка, надо щелкнуть правой кнопкой
мыши в окне той папки, в которой создается ярлык объекта. В открывшемся
контекстном меню следует выбрать пункт Создать —› Ярлык -
произойдет запуск мастера. В диалоговом окне Мастера имеется командная
строка, в поле которой следует ввести путь доступа к объекту, для которого
создается ярлык. Так как пользователь не может помнить пути доступа
ко всем нужным объектам, то ввод адреса автоматизирован. Для этого служит
командная кнопка Обзор, при щелчке на которой открывается диалоговое
окно для установления пути доступа к объекту. Разыскав нужный объект,
его выделяют и щелкают на кнопке Открыть. Путь доступа автоматически
заносится в командную строку Мастера создания ярлыка. Переход к очередному
диалоговому окну Мастера выполняют щелчком на командной кнопке Далее,
где вводят название ярлыка. После щелчка на кнопке Готово операция по
созданию ярлыка заканчивается.
1.4 Практические задания
ЗАДАНИЕ 1. Отработка приемов управления с помощью мыши
Технология работы:
1. Зависание. Слева на Панели задач имеется кнопка Пуск, называемая
командной кнопкой. Наведите на нее указатель мыши и задержите на некоторое
время - появится всплывающая подсказка: "Начните работу с нажатия
этой кнопки". Справа на Панели задач расположена Панель индикации.
На этой панели, в частности, расположен индикатор системных часов. Наведите
на него указатель мыши и задержите на некоторое время - появится всплывающая
подсказка с показаниями системного календаря.
2. Щелчок. Наведите указатель мыши на кнопку Пуск и щелкните
левой кнопкой - на ней откроется Главное меню Windows. Команды, представленные
в меню, выполняются щелчком на соответствующем пункте. Все команды,
связанные с элементами управления, выполняются одним обычным щелчком.
Другое назначение щелчка - выделение объектов. Разыщите на Рабочем столе
Мой компьютер и щелкните на нем. Значок и подпись на нем изменят цвет.
Это произошло выделение объекта. Объекты выделяют, чтобы подготовить
их к дальнейшим операциям. Щелкните на другом объекте, например на значке
Корзина. Выделение значка Мой компьютер снимется, а вместо него выделится
значок Корзина. Если нужно снять выделение со всех объектов, достаточно
щелкнуть на свободном месте Рабочего стола.
3. Двойной щелчок. Его применяют для использования объектов.
Например, двойной щелчок на значке, связанном с приложением, приводит
к запуску этого приложения, а двойной щелчок на значке документа приводит
к открытию данного документа в том приложении, в котором он был создан.
При этом происходит одновременно и запуск этого приложения. Относительно
документа оно считается родительским. Выполните двойной щелчок на значке
Мой компьютер, и на экране откроется одноименное
окно Мой компьютер, в котором можно увидеть значки дисков и других устройств,
подключенных к компьютеру, например принтеров.
4. Щелчок правой кнопкой. Щелкните правой кнопкой на значке
Мой компьютер, и рядом с ним откроется элемент управления, который называется
контекстным меню. У каждого объекта Windows свое контекстное меню. Состав
его пунктов зависит от свойств объекта, на котором произошел щелчок.
Сравните, например, содержание контекстного меню объектов Мой компьютер
и Корзина, обращая внимание на их различия.
5. Перетаскивание. Это мощный прием для работы с объектами операционной
системы. Наведите указатель мыши на значок Мой компьютер. Нажмите левую
кнопку и, не отпуская ее, переместите указатель - значок Мой компьютер
переместится по поверхности Рабочего стола вместе с указателем. Откройте
окно Мой компьютер. Его можно перетаскивать с одного места на другое,
если "подцепить" его указателем мыши за строку заголовка.
Так прием перетаскивания используют для оформления рабочей среды.
6. Протягивание. Откройте окно Мой компьютер. Наведите указатель
мыши на одну из рамок окна и дождитесь, когда он изменит форму, превратившись
в двунаправленную стрелку. После этого нажмите левую кнопку и переместите
мышь. Окно изменит размер. Если навести указатель мыши на правый нижний
угол окна и выполнить протягивание, то произойдет изменение размера
сразу по двум координатам (по вертикали и по горизонтали).
Протягивание используют также для группового выделения объектов. Наведите
указатель мыши на поверхность Рабочего стола, нажмите кнопку мыши и
протяните мышь вправо-вниз - за указателем потянется прямоугольный контур
выделения. Все объекты, которые окажутся внутри этого контура, будут
выделены одновременно.
7. Специальное перетаскивание. Наведите указатель мыши на значок
Мой компьютер, нажмите правую кнопку мыши и, не отпуская ее, переместите
мышь. Этот прием отличается от обычного перетаскивания только используемой
кнопкой, но дает иной результат: при отпускании кнопки не происходит
перемещения объекта, а вместо этого открывается так называемое меню
специального перетаскивания. Содержимое этого меню зависит от перемещаемого
объекта. Для большинства объектов в нем четыре пункта (Копировать, Переместить,
Создать ярлык и Отменить). Для таких уникальных объектов, как Мой компьютер
или Корзина, в этом меню только два пункта: Создать ярлык и Отменить.
ЗАДАНИЕ 2. Изучение приемов работы с объектами
Технология работы:
1. Откройте папку \Мои документы (Пуск —› Избранное —›
Мои документы).
2. Щелчком на раскрывающей кнопке разверните окно на полный экран.
3. В строке меню дайте команду Файл —› Создать —›
Папку. Убедитесь в том, что в рабочей области окна появился значок папки
с присоединенной надписью Новая папка.
4. Щелкните правой кнопкой мыши на свободной от значков рабочей области
окна текущей папки. В открывшемся контекстном меню выберите команду
Создать —› Папку. Убедитесь в том, что в пределах окна появился
значок папки с надписью Новая папка(2).
5. Щелкните правой кнопкой мыши на значке Новая папка. В открывшемся
контекстном меню выберите пункт Переименовать. Дайте папке содержательное
имя, например Экспериментальная. Аналогично переименуйте папку Новая
папка(2). Убедитесь в том, что операционная система не допускает существования
в одной папке (\Мои документы) двух объектов с одинаковыми именами.
Дайте второй папке имя Мои эксперименты.
6. Восстановите окно папки \Мои документы до нормального размера щелчком
на восстанавливающей кнопке.
7. Откройте окно Мой компьютер, а затем окно с содержимым жесткого
диска (С:). Пользуясь полосами прокрутки, разыщите в нем папку \Windows
и откройте ее двойным щелчком. Ознакомьтесь с текстом предупреждающего
сообщения о том, что изменение содержания этой системной папки может
быть потенциально опасным. Включите отображение содержимого папки щелчком
на гиперссылке Показать файлы.
В открывшемся содержимом разыщите значок папки \Temp и откройте ее
(эта папка считается папкой временного хранения данных, и экспериментировать
с ее содержимым можно без опасений). Перетаскиванием переместите папку
\Экспериментальная из папки \Мои документы в папку C:\Windows\Temp.
Специальным перетаскиванием переместите папку \Мои эксперименты в папку
C:\Windows\Temp и по окончании перетаскивания выберите пункт Переместить
в открывшемся контекстном меню.
8. Откройте окно C:\Windows\Temp. Щелчком выделите значок папки \Экспериментальная.
При нажатой клавише Ctrl щелчком выделите значок папки \Мои эксперименты.
Убедитесь в том, что в рабочей области одновременно выделено два объекта
(групповое выделение).
9. Заберите выделенные объекты в буфер обмена комбинацией клавиш Ctrl
+ X. Убедитесь в том, что значки исчезли в рабочей области
папки.
10. Откройте окно папки \Мои документы. Вставьте в него объекты, находящиеся
в буфере обмена (Ctrl + V).
11. Выделите значки папок \Экспериментальная и \Мои эксперименты в
папке \Мои документы. Щелкните правой кнопкой мыши и в открывшемся контекстном
меню выберите пункт Удалить. В открывшемся диалоговом окне подтвердите
необходимость удаления объектов. Закройте окно папки \Мои документы.
12. Двойным щелчком на значке откройте окно Корзина. Убедитесь в том,
что в нем находятся значки удаленных папок \Экспериментальная и \Мои
эксперименты. Выделите оба значка. Щелкните правой кнопкой мыши и в
открывшемся контекстном меню выберите пункт Восстановить. Закройте Корзину.
13. Откройте окно папки \Мои документы. Убедитесь в том, что в нем
восстановились значки папок \Экспериментальная и \Мои эксперименты.
Выделите оба значка. Удалите их с помощью клавиши Delete при нажатой
клавише Shift. В открывшемся диалоговом окне подтвердите необходимость
удаления объектов. Закройте окно папки \Мои документы.
14. Откройте окно Корзины. Убедитесь в том, что объекты, удаленные
при нажатой клавише Shift, не поступили в Корзину. Закройте Корзину.
ЗАДАНИЕ 3. Работа с файловой структурой в программе Проводник
Технология работы:
1. Запустите программу Проводник с помощью Главного меню (Пуск —›
Программы —› Проводник). На левой панели откройте корневую
папку системного диска С:.
2. Разыщите на левой панели папку \Мои документы и откройте ее щелчком
на значке папки.
3. На правой панели Проводника создайте новую папку \Экспериментальная.
4. На левой панели разверните папку \Мои документы одним щелчком на
значке узла "+". Обратите внимание на то, что раскрытие и
разворачивание папок на левой панели - это разные операции. Убедитесь
в том, что на левой панели в папке \Мои документы образовалась вложенная
папка \Экспериментальная.
5. Откройте папку \Экспериментальная на левой панели Проводника. На
правой панели не должно отображаться никакого содержимого, поскольку
эта папка пуста.
6. Создайте на правой панели Проводника новую папку \Мои эксперименты
внутри папки \Экспериментальная. Убедитесь в том, что на левой панели
рядом со значком папки \Экспериментальная образовался узел "+",
свидетельствующий о том, что папка имеет вложенные папки. Разверните
узел и рассмотрите образовавшуюся структуру на левой панели Проводника.
7. На левой панели Проводника разыщите папку \Windows и разверните
ее.
8. На левой панели Проводника внутри папки \Windows разыщите папку
для временного хранения объектов - \Temp, но не раскрывайте ее.
9. Методом перетаскивания переместите папку \Экспериментальная с правой
панели Проводника на левую - в папку С:\Windows\Temp.
10. На левой панели Проводника откройте папку С:\Windows\Temp. На правой
панели убедитесь в наличии папки \Экспериментальная.
11. Разыщите на левой панели Корзину и перетащите папку \Экспериментальная
на ее значок. Раскройте Корзину и проверьте наличие в ней только что
удаленной папки. Закройте окно программы Проводник.
1.5 Лабораторная работа
Основы работы с операционной системой Windows
(2 часа)
Порядок выполнения:
1. Ознакомьтесь с теоретическими сведениями (пп. 1.1, 1.2, 1.3).
2. Выполните практическое задание 1. Время - 15 мин.
3. Выполните практическое задание 2. Время - 30 мин.
4. Выполните практическое задание 3. Время - 20 мин.
5. Оформите отчет, в котором должны быть отражены следующие технологии
работы с операционной системой Windows:
- создание новых папок с помощью строки меню и контекстного меню;
- присваивание папкам осмысленных имен;
- три способа копирования и перемещения объектов между окнами папок
(перетаскиванием, специальным перетаскиванием и с использованием буфера
обмена);
- приемы группового выделения объектов, удаления объектов в Корзину
и окончательного удаления, минуя Корзину;
- навигация с помощью программы Проводник, приемы копирования и перемещения
объектов методом перетаскивания между панелями.
1.6 Самостоятельная работа
1.6.1. Настройка и адаптация компьютера
Краткая справка
Операционная система Windows позволяет настроить работу периферийных
устройств индивидуально с учетом требований конкретного пользователя.
Настройка включает в себя выбор как цветового оформления Рабочего стола
и атрибутов оконного интерфейса, так и параметров и характеристик клавиатуры,
мыши, средств мультимедиа. Цель данного задания - получить дополнительные
сведения по настройке и адаптации интерфейса Windows применительно к
своим требованиям.
Задание
Установите требуемые характеристики дисплея: цветовую гамму, разрешение
экрана, размер экранного шрифта.
Настройте требуемые параметры клавиатуры: интервал перед началом повтора
символов, скорость повтора, скорость мерцания курсора.
Настройте клавиши переключения языка клавиатуры.
Настройте работу мыши: работу кнопок, указатель курсора, характеристики
перемещения.
Настройте звуковые сигналы для событий: запуск Windows, выход из Windows,
критическая ошибка, всплывающее меню, открытие программы, закрытие программы.
Технология работы:
1. Для изменения характеристик экрана дисплея воспользуйтесь диалоговым
окном Свойства: Экран (папка Панель управления, значок Экран):
· ширина цветового ряда устанавливается в поле Цветовая палитра (с
увеличением количества цветов быстродействие системы снижается);
· разрешающая способность монитора устанавливается ползунком (вкладка
- Настройка, поле - Область экрана). При высокой разрешающей способности
монитора предпочтительно выбрать увеличенный шрифт;
· изменение размера шрифта выполняется в поле Размер шрифта (вкладка
- Настройка).
2. Настройка параметров клавиатуры выполняется в диалоговом окне Свойства:
клавиатура:
- для задания интервала перед началом повтора символов установите
ползунок между значениями Длиннее и Короче;
- для изменения скорости повторения символов при нажатой клавише клавиатуры
установите ползунок между значениями Ниже и Выше;
- для изменения скорости мерцания курсора установите ползунок на линейке
Скорость мерцания курсора и подвигайте его вправо или влево.
3. Для настройки клавиш переключения языка клавиатуры используйте вкладку
Язык в диалоговом окне Свойства. Выберите комбинацию клавиш для переключения
языка. Кнопка Сделать основным позволит выбрать основной язык при загрузке
операционной системы. Поставьте флажок Вывести индикатор, что позволит
переключать язык на Панели задач при помощи мыши.
4. Для настройки параметров мыши (значок Мышь в папке Панель управления):
- в диалоговом окне Свойства: Мышь на вкладке Кнопка мыши выберите
переключатель Обычная или Для левши. Настройте скорость выполнения
двойного щелчка путем перемещения ползунка между значениями Низкая
и Высокая и проверьте ее в Области проверки;
- для изменения внешнего вида указателя (вкладка Указатели) сначала
щелкните по указателю, который хотите изменить, а затем по кнопке
Обзор для поиска нового указателя (файлы с расширением *.CUR). Присвойте
указателю новое имя (кнопка Сохранить как). (Для восстановления первоначальной
схемы указателей щелкните по кнопке Восстановить исходную);
- скорость перемещения указателя устанавливается ползунком на вкладке
Перемещение. Для демонстрации работы мыши щелкните по кнопке Применить;
- для слежения за перемещением указателя установите флажок Отображать
шлейф и ползунок Шлейф между значениями Короткий и Длинный;
- для выбора драйвера мыши откройте вкладку Общие и выберите тип мыши,
которая была инсталлирована.
5. Для установки звуковых сигналов для событий (значок Звук в папке
Панель управления):
- в окне События выберите требуемое системное событие, а в окне Название
- звуковой файл. Для прослушивания звука щелкните по стрелке слева
от поля Проба;
- присвойте схеме новое имя (кнопка Сохранить как), а затем, после
завершения редактирования звуковых сигналов для тех или иных событий,
щелкните по кнопке ОК.
1.6.2. Обслуживание дисков
Краткая справка
В операционную систему Windows включены программы, которые позволяют
отформатировать дискеты, проверить гибкие и жесткие диски на наличие
ошибок, провести дефрагментацию дисков, сжатие объема рабочего пространства
и много других операций.
Форматирование, или инициализация диска, представляет собой процесс
разбивки диска на секторы и дорожки.
Проверка диска на наличие разного рода ошибок и сбоев обеспечивается
специальной программой, которая выполняет как проверку диска, так и
исправление программных ошибок. По окончании работы программа сообщает
о том, каков полный объем диска, сколько памяти занято программами,
а также имеются ли на диске поврежденные секторы.
В процессе работы компьютера происходит перемещение содержимого файлов
в различные области пространства диска, что значительно увеличивает
время доступа к информации и затрудняет работу с файлами большого объема.
Программа дефрагментации диска перемещает файлы таким образом, чтобы
все части одного файла хранились в смежных областях. Это позволяет повысить
производительность компьютера при работе с дисками.
Windows поддерживает технологию уплотнения дискового пространства,
для того чтобы получать дополнительное место на диске, которое можно
использовать для хранения информации. Уплотнение диска позволяет увеличить
объем хранения информации в 2-3 раза.
Задание
1. Отформатируйте две дискеты 3,5" емкостью 1,44 Мбайт и задайте
метки дискам: disk1 и disk2.
2. Скопируйте на первую дискету несколько ваших рабочих объектов (папок,
файлов, ярлыков, приложений).
3. В произвольном порядке удалите с дискеты половину объектов.
4. Проверьте поверхность дискеты disk1 и информацию, содержащуюся на
ней, программой ScanDisk. Получите итоговую информацию о сканировании.
5. Выполните дефрагментацию дискеты disk1.
6. Сделайте копию дискеты disk1 на дискете disk2.
7. Получите информацию о дискете disk2.
8. Удалите информацию с дискеты disk1.
9. Уплотните дискету disk1.
10. Получите информацию о дискете disk1.
Технология работы:
1. Для форматирования диска воспользуйтесь программой Проводник или
папкой Мой компьютер:
- выделите значок Диск 3,5 (А) в папке Мой компьютер или на правой
панели программы Проводник;
- выберите в меню Файл команду Форматировать (эту же команду можно
выбрать в контекстном меню);
- установите вид форматирования Полное, запишите метку дискеты в соответствующем
окне и поставьте флажок в опции Вывести отчет о результатах.
2. Для копирования данных на дискету воспользуйтесь одним из способов:
командами меню, кнопками Панели инструментов, методом drag&drop.
Наиболее быстрым и удобным способом является команда контекстного меню
Отправить —›Диск 3,5 (А).
3. Для удаления объектов с дискеты выделите их в произвольном порядке,
используя клавишу Ctrl.
4. Для проверки диска запустите программу ScanDisk, выберите нужный
диск и режим полной проверки. Для изменения параметров программы при
проверке поверхности диска щелкните по кнопке Параметры, а при проверке
файлов и папок - по кнопке Дополнительно. Затем щелкните по кнопке Запуск.
5. Для выполнения дефрагментации запустите программу Defrag, выберите
нужный диск, щелкните по кнопке Дополнительно и установите режим полной
дефрагментации.
6. Для копирования дискеты disk1 выделите значок Диск 3,5 (А) в папке
Мой компьютер или на правой панели программы - Проводник. Выберите в
меню Файл команду Копировать диск и в открывшемся окне щелкните по кнопке
Начать. После чтения содержимого disk1 и копирования его в буфер вставьте
disk2 и щелкните по кнопке ОК.
7. Для получения информации о дискетах и жестких дисках выделите необходимый
диск и выберите команду Свойства в меню Файл
(в окне программы Проводник или в контекстном меню).
8. Для удаления информации с дискеты выберите команду Удалить в меню
Файл (кнопка Удалить на панели инструментов программы Проводник) или
воспользуйтесь контекстным меню.
9. Для уплотнения диска запустите программу Drivespase, выберите нужный
диск и команду Уплотнить в меню Файл. В окне Уплотнение диска щелкните
по кнопке Запуск, а в окне Подтверждение - по кнопке Уплотнить сейчас.
10. Выполняется аналогично п. 7.
1.6.3. Архивация файлов
Краткая справка
При интенсивной работе с данными на компьютере постоянно возникает
проблема непрерывного роста объема информации, которую необходимо хранить
на диске. Эту проблему решают программы-архиваторы, которые сжимают
файлы и помещают их в архив. После этого можно скопировать сжатые файлы
на дискеты или другие устройства, которые используются для хранения
архивов. Наиболее популярными являются программы-архиваторы WinRaR и
WinZip для Windows, которые позволяют тонко настраивать процесс архивации
и сжатия данных. Следует иметь в виду, что программы-архиваторы не входят
в комплект поставки Windows и на конкретном компьютере могут отсутствовать.
Задание. Работа с программой архивации WinRaR
1. Создайте на вашем рабочем диске папку Архив-1 и поместите
в нее документы, которые вы собираетесь архивировать.
2. Запустите программу WinRar и в ее рабочем окне откройте папку Архив-1.
3. Выделите файлы с расширением *.doc.
4. Вызовите управляющее окно программы WinRar.
5. Установите основные параметры архивации: имя архива (Doc.rar), папку
архива, степень сжатия и размер словаря, тип архива. Сравните объемы
файлов до и после архивации.
6. Выделите файлы с расширением *.txt и отправьте их в архив Doc.rar.
7. Просмотрите информацию об архиве.
8. Создайте на вашем рабочем диске папку Архив-2.
9. Извлеките из архива Doc.rar файлы с расширением *.doc и поместите
их в Архив-2.
Технология работы:
1. Запустите программу Проводник, создайте папку Архив-1 в корневом
каталоге вашего рабочего диска и поместите в нее документы для архивации.
2. Запустите программу WinRar одним из способов: из Главного меню командой
Пуск —› Программы —› WinRaR; ярлыком на рабочем
столе; кнопкой на Панели MSOffice.
3. Выделить файлы в окне программы WinRar можно:
- левой кнопкой мыши (при нажатой клавише Ctrl можно выбирать файлы
селективно);
- командами меню File —› Select all; Select group (комбинацией
клавиш Gray+);
- клавишами управления курсором при нажатой клавише Shift.
4. Командное окно программы WinRaR можно вызвать:
- командой меню Commands —› Add files to archive;
- кнопкой Add files to archive;
- командой контекстного меню Add.
5. Заполните поля Archive, Compression, Dictionary size. Установите
степень сжатия Normal. Размер словаря по умолчанию 256 Кбайт. Установите
флажки опций: Normal - для Update mode и Solid - для Archiving options.
Щелкните по кнопке ОК.
6. Выделить файлы с расширением *.txt можно в окне WinRaR в соответствии
с п. 3 или в окне программы Проводник.
Добавить выделенные файлы в архив Doc.rar можно следующими способами:
- в окне программы WinRaR в соответствии с п. 4;
- методом drag&droup, перетащив выделенные файлы из окна программы
Проводник в окно программы WinRaR в архив Doc.rar.
7. Для просмотра информации о файлах, помещенных в архив, откройте
его, выделите необходимый файл и воспользуйтесь:
- командой меню Commands —› Show archive information;
- кнопкой Commands —› Show archive information;
- контекстным меню Information.
8. Запустите программу Проводник и создайте папку Архив-2 в корневом
каталоге вашего рабочего диска.
9. Для извлечения файлов откройте окно программы WinRaR, выделите необходимые
файлы и воспользуйтесь:
- командой меню Commands —› Extract to specified directory;
- кнопкой Extract to specified directory;
- контекстным меню Extract to directory.
В открывшемся окне Extract options укажите требуемые рабочий диск и
папку, после чего щелкните по кнопке ОК.
|
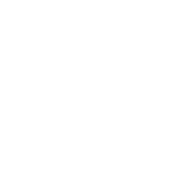
 Основные термины
Основные термины